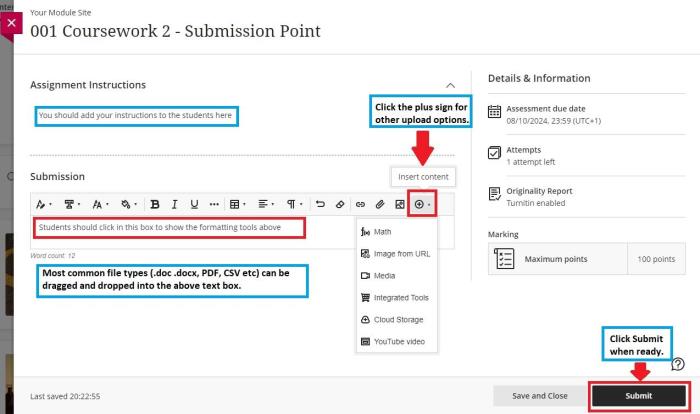Create Assignment:
To set up an online submission point for formative/draft submissions or where summative submission points were not set up as part of the automated process, follow the steps below:
Within the Assessment folder, select the add content plus symbol and press Create to open the Create Item panel and select Assignment. The New Assignment page opens.
Assignment Content:
Step 1. Give the assignment a title, by selecting the title box in the top left. Please note that for summative tasks the first part of the title needs to match the title in SiTs (e.g. " 001 Coursework ... ") for various assessment related admin tasks.
Step 2. For summative assessments, please copy and paste the standard instruction text in the Type text box.
Step 3. If you wish to attach file/s you can use the paperclip icon.
Step 4. By default, the assignment will be hidden from students. When you want them to see it, select the drop-down and select Visible to participants.

Assignment settings:
Step 1. Some common settings are available on this page, and you can click on the link to change that settings.
Step 2. Click the settings cog to access all the assignment settings.

a) You will need to change the due date to match SITS and set the time to 15:00.
b) Attempts allowed needs to be unlimited.
Step 3. Amongst other settings, you can:
a) Mark the assignment as formative.
b) Mark using points or a grading schema.
c) Add a marking rubric.
d) Enable Turnitin, submissions will be checked through Turnitin.
(Note there is a slight delay after clicking Enable Turnitin before the settings load).
Step 4. When you create an assignment, a gradebook column is created automatically.
What students see when submitting