What is Bb Annotate?
Bb Annotate is the new inline grading tool for annotating and providing feedback on student assignment submissions.
Supported file types
- Microsoft Word (DOC, DOCX)
- Microsoft PowerPoint (PPT, PPTX)
- Microsoft Excel (XLS, XLSX)
- OpenOffice Documents (ODS, ODT, ODP)
- Digital images (JPEG, JPG, PNG, TIF, TIFF, TGA, BMP, HEIC)
- Source code (Java, PY, C, CPP)
- Medical images (DICOM, DICM, DCM)
- Portable Document Format (PDF)
- Adobe Photoshop Document (PSD)
- Rich Text Format (RTF)
- Text (TXT)
- Corel WordPerfect Document (WPD)
If a student submits an unsupported file, you are prompted to download it to review and grade it offline.
As there can be occasional font substitution and page layout changes, and blank spaces where cropped images once were, when files are converted in Bb Annotate, any student work that is being graded for presentation and layout style should be downloaded and reviewed offline.
Adding annotations to a submission
Access the student submissions in the Grade Centre in the usual way.
There is a vast array of annotation types, as well as different document view and search settings to help you navigate through the document.

Annotations include:
- The drawing and brush tools allow you to draw freehand on the document using various colours, thickness, and opacity.
- An image or stamp can be added to the document. There are pre-loaded stamps to choose from or the option to create your own customised stamp.
- Comments can be added to the document to provide feedback and will appear to the right of the submission. You and other graders can add additional replies to a comment.
- Adding text directly on the page. There are additional options to move, edit and change the appearance of the text, including font, size, alignment and colour.
- Shapes (lines, arrows, rectangles, ellipses, polygons and polylines) can be added to the document. Each shape has its own customisation settings to change the colour, thickness and opacity.
- Highlight text in different colours, with options to strikethrough, underline, squiggle or a comment to the highlighted text.
Document view settings include:
- Sidebar thumbnail and outline views and options to jump between or to specific pages.
- Sidebar annotation view listing all annotations in the document with the option to jump to specific annotations or delete unwanted annotations.
- Pan option to move the submission across the page.
- Ability to zoom in and out of the document.
- Adjusting the view to fit the page, fit the width or select the best fit.
- Searching the document
When you first access a student submission, you might not see the full suite of tools. As part of the responsive design, the menu display changes based on the screen size. On medium and small screens, the Document View settings display the page number you are viewing, and the annotation tools are stacked under the View Annotation Tools icon.
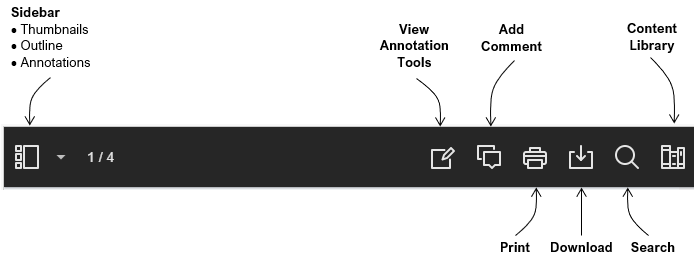
To view the full suite of tools you can try maximising your browser window. Other options to give yourself room to annotate include expanding the grading area by:
- Maximising the View.

- Collapsing the Grading Panel.

These options can be found above the Grading Panel on the right-hand side of the screen.
Alternatively, to view the Annotation Tools, click the View Annotation Tools icon  .
.
Annotation sessions expire after one hour. You will receive a warning message if you reach this point. You can select Save Draft to save your work and continue later if you need more time.
Creating freehand drawings

The drawing and brush tools allow you to draw freehand on the document using various colours, thickness and opacity. You can also partially erasepieces of the freehand drawing.
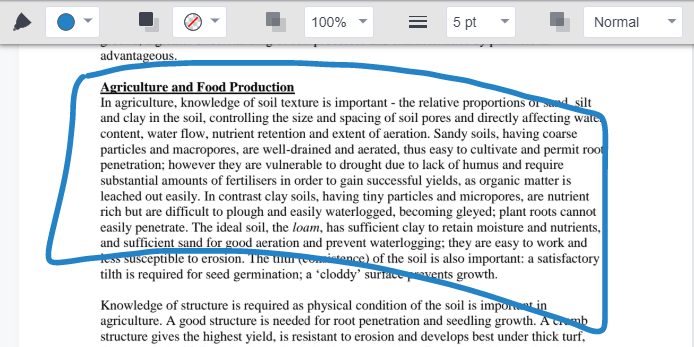
Adding images and stamps

Upload and add imagesto the document or add a stamp(from a set of pre-loaded designs or your own custom stamp). Images and stamps can be moved, resized or duplicated, and the level of transparency modified by adjusting the slider in the upper left menu.

Adding comments

Click the Comment tool and place your cursor on the document where you want the comment to appear. A comment box will appear on the right-hand side of the document. Type the comment and press the arrow button to save your comment. If you fail to do this, then your comment will be lost when you close the document.
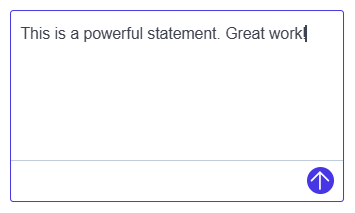
Adding text onto the document

Click the Text tool and place the cursor where you want the text to appear in the document and type your comment in the text box. You can move, resize or duplicate the text box, or format the text using the tools in the toolbar such as colour, font, size and alignment.
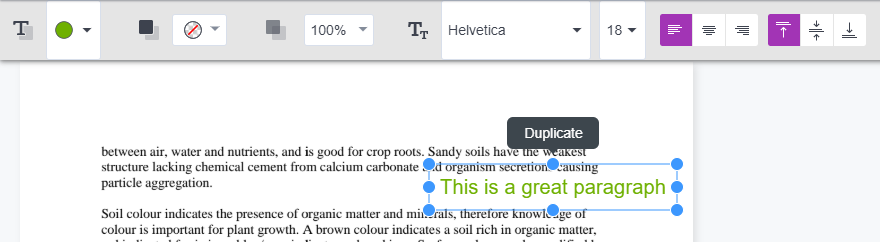
Adding shapes

You can add lines, arrows, rectangles, ellipses, polygons and polylines to the document. Click the drop-down arrow next to the Shape tool and choose the shape you want to add. You can move, resize, rotate or duplicate shapes, or format the shape using the tools in the toolbar such as colour, font, opacity, line thickness and style.
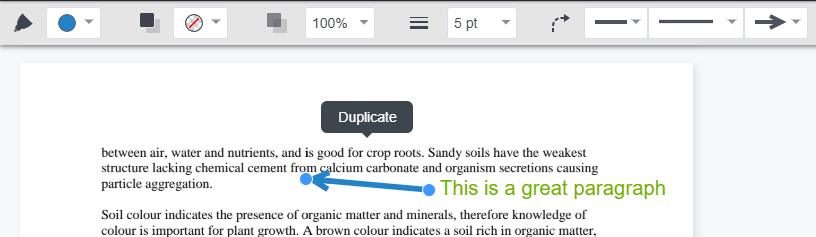
Highlighting text
Simply drag your cursor across the text you want to highlight. A toolbar will pop-up giving options to simply highlight, strikethrough, underline, squiggle or add a comment to the text.
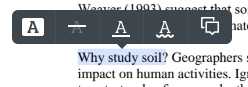
You can choose the colour and opacity of highlighted text.
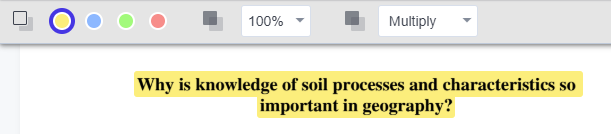
The Content Library
The Content Library allows each instructor to keep their own bank of re-usable comments which they can use across assignments on all their Blackboard sites. The Content Library is not shareable between users.

Click the ‘plus’ button to create a comment. Type your comment and click Save to add it to the Content Library.
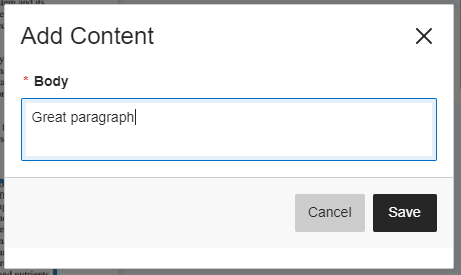
To insert a comment, locate the comment in the Content Library and click the ‘three dots’ to open its context menu and select Place Comment. Click the point in the document where you want to comment to appear.

Deleting annotations
Either select the annotation and hit the delete key on your keyboard or click the trash can that appears in the toolbar for that annotation type. You will be prompted to confirm that you want to delete the annotation.

Alternatively, view and delete annotations from the annotations sidebar.

What do students see?
When students access a submission graded using Bb Annotate, they see all comments and annotations provided by the instructor. Comments can be found in a panel to the right of the document. Clicking on a ‘comment marker’ on the submission highlights the corresponding comment in the right-hand comment panel.
Students should give themselves room to view the annotated submission and comments. This can be achieved by ensuring the browser window is maximised, or expanding the document viewing area by:
- Maximising the View
 .
.
- Collapsing the Grading Panel
 .
.
These options can be found above the Grading Panel on the right-hand side of the screen.
In addition, students have access to a range of document view settings and other useful tools on the toolbar.
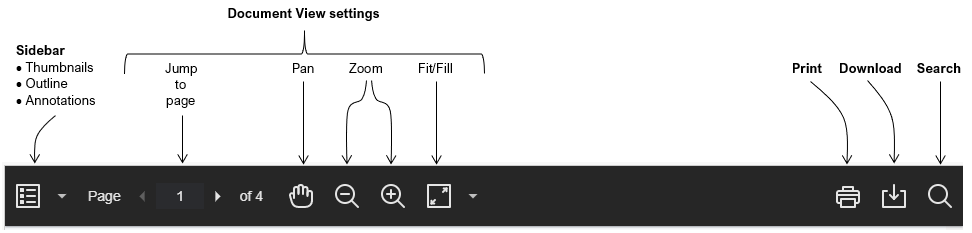
From the toolbar. students can:
- Use the Sidebar to view Thumbnail, Outline or Annotation views of the submission. When using the Annotation view, students can click on an annotation to jump to its position in the submission.
- Use the Page arrows to jump to different pages in the submission.
- Use the Pan option to move the submission on the page.
- Zoom in and out of the submission.
- Adjust the view to fit the page, fill the width or select the best fit.
- Print or Download the submission with the annotations.
- Search the submission for specific text.
Submissions downloaded with annotations should be viewed in a native PDF viewer such as Adobe Acrobat.
To view a comment, students simply hover over the ‘comment marker’.
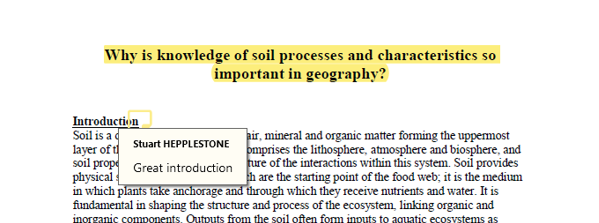
Frequently asked questions
Will Bb Annotate work with the Blackboard and Blackboard Instructor Mobile apps?
Bb Annotate will work with the Blackboard Instructor app, but not the Blackboard app. Students should access their assignment submission through a web browser instead to see annotations.
Is the Content Library shareable for marking on the same assignment, within a site or across sites?
Each instructor can keep their own bank of re-usable comments which they can use across assignments on all their Blackboard sites. The Content Library is not shareable between users.
Are there any known issues with Bb Annotate?
There are some known issues with the instructor view:
- The previous Box View issue with highlighting leaving gaps will be visible in the migrated document. Instructors can delete the highlight and re-create it using Bb Annotate.
- If a session expires or loses internet connectivity during marking, there is no indication within Bb Annotate that annotations aren’t being saved.
The following known issues affects both the instructor and student view:
- Font substitution and page layout changes in Bb Annotate for word processing files. Common fonts such as Times New Roman are substituted with other, visually and metrically incompatible ones in Bb Annotate. This can cause page layout changes because the fonts are ‘wider’ than those selected by the user. Additionally, the display libraries used to convert office files to PDF do not necessarily handle kerning and hinting identically to Microsoft applications. The workaround is to embed fonts in documents or presentations.
- Missing images in Bb Annotate for Word documents. Images cropped in Word documents vanish from the rendered document when the text wrapping is set to tight, through or parallel. This is a bug in the document processing library used by Bb Annotate to convert docx files to PDF. The workaround is to crop images in an image editing application before inserting into the file before submitting.
- Files could lose any non-asciii characters in the file name when the PDF is downloaded.
- Some browsers’ (e.g. Chrome) built-in PDF viewer may not display all annotations. View annotated PDFs in a native PDF viewer such as Adobe Acrobat.