Accessing student submissions
In Blackboard Ultra you can access students work in the following ways:
Overview - this separates students work into ‘needs marking’ and ‘needs posting’. You can access specific students work by selecting it, this will open the submission in the grade assignment page.
Markable Items - this will present a list of student submissions that is ready to be marked. Select a students submission to see it in the grade assignment page.
Marks - this shows a grid view of all students work and assignments, select the desired submission to view in the grade assignment page.
Students - this will show you a list of students on the module site, select a specific student to view all that students submission on the module and then a specific submission to open it in the grade assignment page.
The grade assignment page
The grade assignment page is where you can view, comment, annotate, grade and provide feedback for a students submission. Students work is displayed directly on the grade assignment page and can also be downloaded using the ‘download' tool on the in-line grading bar.
The work is displayed in the centre of the page with a list of other students submission the left hand side of the page and an area to provide written feedback and rubrics on the right.
The in-line grading bar (above the students work) provides you with numerous marking tools such as the ability to annotate the submission, add comments directly on to the work, download the submission and more.

You can also use the onscreen annotation tools to add feedback directly to the paper itself.
Click the Comment button, with the speech bubble icon to add your comments in a text box, which will sit on the right of the page once you click the Save button:
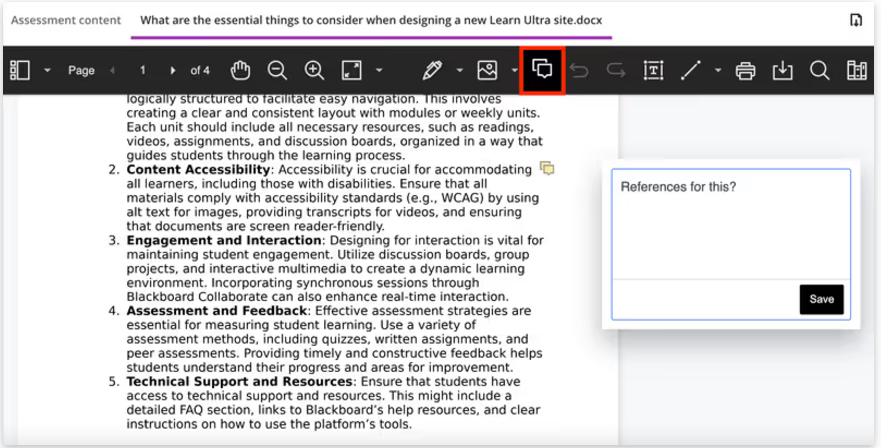
Click on the Text toolbar button, which has the letter T in a white square to be able to type text on the page. You can use the contextual toolbar to change the font, text size and text colour.
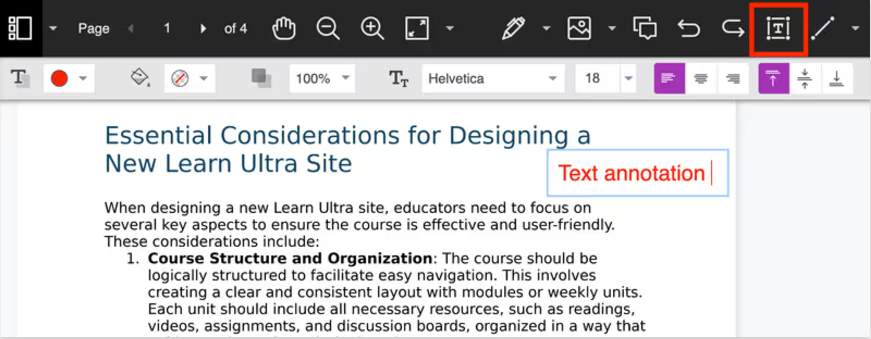
You can add a shape or line annotation by clicking on the Shape button, which looks like a white diagonal line. You can use this to add a line, arrow, rectangle or ellipse on the page. Combine this with the text tool to draw attention to parts of the page.
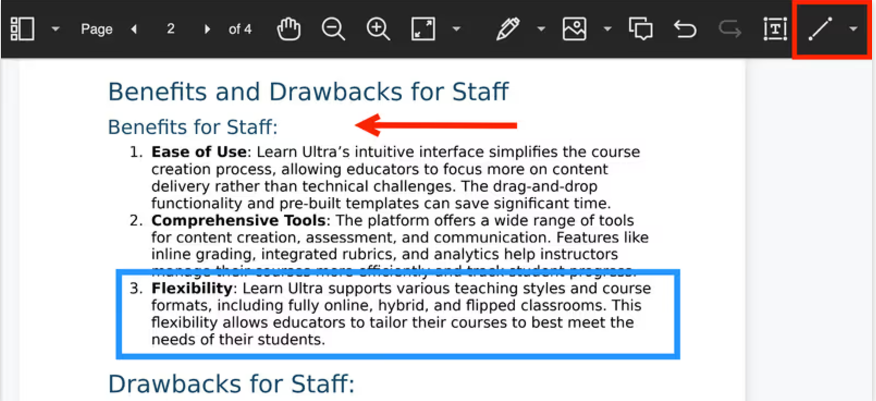
Adding grades and feedback
You can add an overall grade for a submission in the top-right corner of the grade assignment page.

You can add written feedback in the overall feedback text area on the right-hand side of the page. You can use the text formatting toolbar buttons in the top left of the editor to change the font, font size and other text styling options. Use the Insert Content button in the editor (the button with the plus icon) to add an attachment such as a Word or PDF document. You can also use the Audio/Video Recording button at the right of the toolbar, with a camera icon to record some short video feedback for this assignment using your webcam (NOTE: We do not recommend Safari users use the audio/video recording option in Blackboard as the recordings can become corrupted and unusable). Be sure to allow your browser to use your microphone and camera to allow this functionality. Click the red record button to begin recording your video feedback.
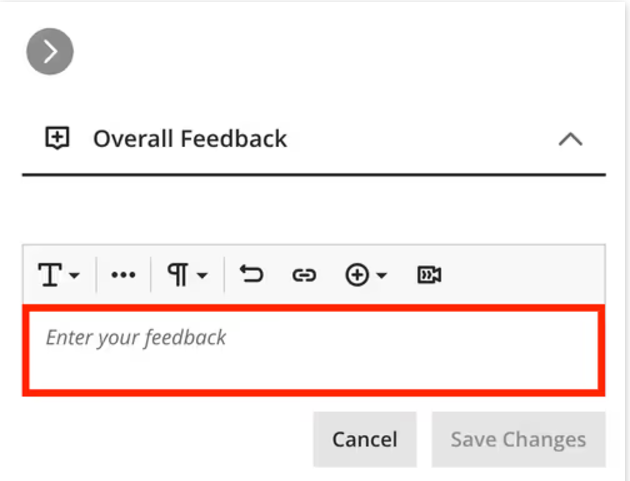
If you have added a rubric to your submission area, you will also be able to see and use the rubric in this same area. Scroll down to view the full rubric and select the sections you wish to use for feedback. Points for the assignment will be applied automatically. You can add comments on each section of the rubric by using the plus icon next to each of the rubrics criteria.
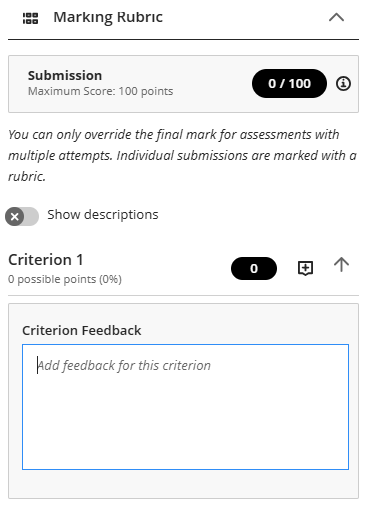
Note: as pointless rubrics are not yet available in Blackboard Ultra you may have to override the overall grade after using a rubric.
Any feedback and grades will be automatically saved in the grade assignment page, there is no save changes button. Once students work is marked and feedback is added you are ready to post the grades. Find out more about posting grades in Blackboard Ultra.