Tests can be set up in Blackboard as formative or summative assessments, they can also be used as phase tests or as knowledge checks throughout the module.
How to set up a test:
Step 1. Go to the purple add content symbol, select create.
Step 2. Scroll down on the right-hand menu and select the Test option.
Step 3. You can now give your test a meaningful name in the top-left.
Step 4. Use the purple add content symbol to start adding questions to your test. There are multiple different question options you can choose from. Find out more about each question type. Also see Blackboard question types and Blackboard test exam.
Step 5. If you want to add images or audio/video to the test questions: Select the 3 dots on the right-hand side, level with the question number. Select [Edit]. Then select either the image icon or one of the file upload options to choose the appropriate content to add.
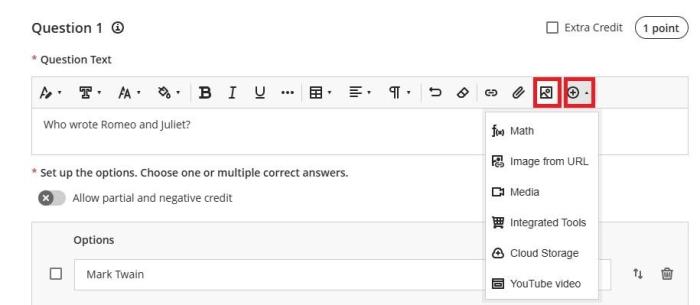
Test settings & options:
By selecting the settings cog in the top-right, you can view and edit the different test settings and options in Blackboard.
Details & Information:
In this area you can select your due date for the test, if there is no due date there is an option called no due date. You can also prohibit late submissions, prohibit attempts after the deadline, add a conversation to the test or choose to collect submission offline.
Presentation Options:
In this area you can choose how the test will present to students such as: Displaying one question at a time, Prohibit backtracking, Randomized questions, Randomise Answers, Randomise pages.
Formative Tools:
Here you can identify whether the test is formative assessment, you can also choose whether to label the test as formative to the students.
Grade a test
If your test is automatically marked Students will be able to receive their results at the time set for this.
If there are questions that require marking such as essay type questions, then you will need to mark these before an overall mark can be calculated. Open the test by clicking on the test title in the Course Content, when the Test opens click on the submissions tab in the top menu bar. Or click on the Test in the Gradebook markable items view.
Marking view options
When the marking screen opens there will be some options in the top left-hand corner that can change your view of the questions.
(a) You may choose to mark by Students or Questions
(b) The tab you are working in (Students or Questions) will be denoted by a purple underline
(c) You can adjust the marking status filter while in the marking screen
(d) You may choose to “show marked responses”.
(e) The “attempts to mark” setting will display – if you wish to edit this setting, this is done via the test settings.
(f) A note will inform you if the questions were randomly ordered for students
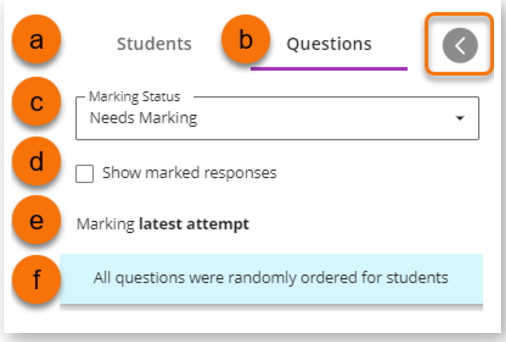
Adding marks
Where you need to mark a manually marked question, such as an essay question, add the mark to the grade box. Once all the questions have a mark the overall mark will calculate and automatically appear in the overall mark field in the top right-hand corner.
Can I submit a test on a students' behalf if they start but do not complete the test?
If a student has started a test attempt but not completed it, there is no way for tutors to submit on their behalf
Edit Tests & Questions - After students open an assessment
You can edit the text of most questions and answers, even after students have made submissions. For example, you may have chosen the wrong answer, found a typo, or want to adjust points or scoring options. You can make a change for all students to see and automatically update all grades.
Your update affects existing attempts, attempts in progress, and subsequent submissions. Student grades are updated, but the new grades may not appear immediately. Students see their updated grades in their activity streams.
If you make changes while students have the assessment open, they won't see the changes. They need to refresh the page or submit the assessment and open it again.
After students open the assessment, you can't make these changes:
- Add new questions and answers
- Delete a question
- Delete answers in Matching and Multiple Choice questions
- Change the number of blanks in a Fill in the Blanks question
- Move the content, such as switch the order of questions, answers, or additional content
- Add or remove questions from a question pool or delete a pool from an assessment
You can't change the points an individual student earned for an automatically graded question.
After students open the assessment or make submissions, you can make these changes:
- Edit the text of questions and answers
- Edit the point value
- New grades are recalculated for all previously submitted assessments
- Give everyone full credit for a question
- Change which answers are correct
- Change the scoring options for Multiple Choice and Matching questions
- Align questions with goals, from the assessment only
In an assessment or a student's submission, open a question's menu and select Edit/Regrade to make changes. You receive a warning after you save your changes if student submissions exist and regrading will occur.
If you edit a question in a question pool, the edits appear everywhere the question is used. For example, if you change the correct answer, the question is regraded in all assessments where the question is used. The same is true for edits you make in a source assessment's questions. Those edits affect all the question pools where the question appears.
Give full credit
You can give everyone full credit for a question you didn't explain clearly or doesn't accurately reflect your lecture or textbook material.
After you select Edit/Regrade in a question's menu, you can select the checkbox for Give full credit for question. After you give full credit, you can clear the check box to revert to the automatic grade or a previously assigned manual grade.
Your update affects existing attempts, attempts in progress, and subsequent submissions. Student grades are updated, but the new grades or reversal may not appear immediately.
When you give full credit, you can’t change student scores for an individual question. You can override a student’s assessment score to adjust the points if needed.

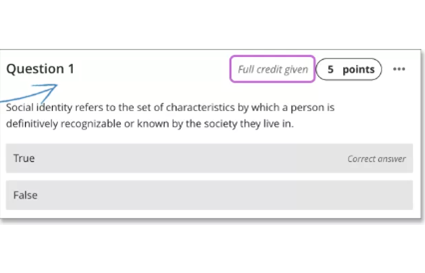
Question Analysis
Question analysis provides statistics on overall performance, assessment quality, and individual questions. This data helps you recognize questions that might be poor discriminators of student performance. Question analysis is for assessments with questions. You can run a report before all submissions are in if you want to check the quality of your questions and make changes.
Uses for question analysis:
- Improve questions for future assessments or to adjust credit on current attempts
- Discuss assessment results with your class
- Provide a basis for remedial work
- Improve classroom instruction
Example:
- After the question analysis, you notice that the majority of students answer one question incorrectly. Why the low success rate?
- Is the wording of the question confusing?
- Are the answer options unclear?
- Were students given the right content to learn to successfully answer this question?
- Was the content to learn easily accessible and clear?
Based on what you discover, you can improve the question to truly assess what students know or don't know.
For detailed advice on how to run a question analysis report please refer to the Anthology Guidance - Question Analysis