In Blackboard, a Feedback Rubric is a tool that displays the assessment criteria for an assignment. Feedback Rubrics can help students understand what is expected to meet the requirements of an assignment and can be used by instructors as a marking tool to demonstrate to students how they met each criterion. Feedback Rubrics can also ensure that marking is consistent and impartial. In other words, Feedback Rubrics can be described as interactive marking grids.
How to create a rubric
Step 1. Go to Gradebook on your module site and select the settings cog in the top-right.
Step 2. Scroll down through the settings to Module Rubrics and select create. You will also see a list of any existing rubrics here.
Step 3. You can now give the rubric a meaningful name by selecting the title.
Step 4. In the Rubric Type field, you can select either: percentage, percentage range, points or points range.
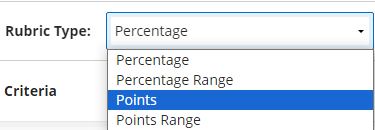
Step 5. You can now start to add/edit content within your rubric.
Step 6.
To add a row or column you can use the purple plus symbol where you want to add it, the plus symbols are located next to the titles in either the rows or columns.

To edit the content in a cell, select the pencil icon, this will allow you to edit the text inside the cell.

To delete a row/column, select the delete icon next to the pencil.
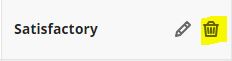
How to check what rubrics are already on your site
Step 1. Go to Gradebook on the relevant module site
Step 2. Select the cog in the upper right (as highlighted in the below image)
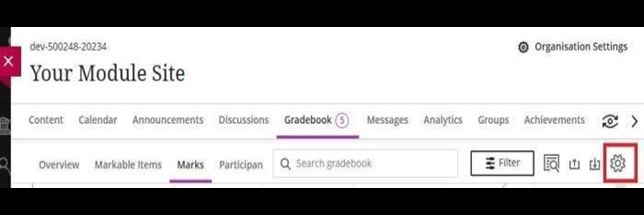
Step 3. Scroll right down to the bottom of the panel that’s just opened up. Under Module Rubrics will be list any rubrics that are already on this site.
How to copy a rubric onto your site
Copying a rubric is the same process as copying anything from one site to another in Ultra.
How to associate a rubric to a submission point
To use a rubric while marking, you need to link (associate) it with a submission point. Once you have created or copied a rubric onto the site, use the following steps to associate it.
Step 1. Go to the relevant submission point (usually in the module site assessment folder). Click to open the submission point.
Step 2. Click the cog in the upper right to open the [Assessment Settings] panel.
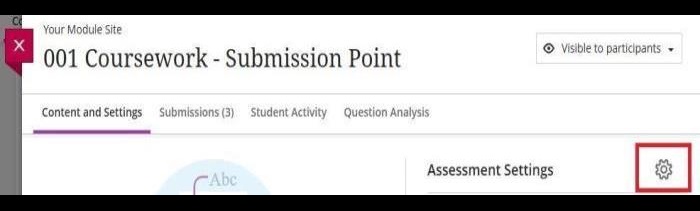
Step 3. Scroll down to [Additional Tools] near the bottom. Click on the blue [Add marking rubric] text under the heading [use Marking rubric].

Step 4. Available rubrics will be listed here:
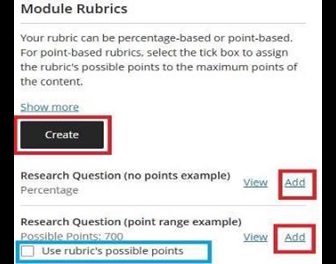
- Click [View] to view if needed.
- Click [Create] if you want to create a rubric from scratch (see further up this article for how to create a rubric)
- Click [Add] to associate that rubric to the submission point.
Regarding the [use rubric’s possible points] check box – If your rubric is a points-based rubric, this box will appear.
Check the box if you want to assign points for the work based on the rubrics scores. Ticking this box will override the [Maximum Points] setting in the [Mark & Submissions] section of the assignment settings.
If you don't check this box, and your rubrics possible points are more than the [Maximum Points] setting in the [Mark & Submissions] section of the assignment settings (e.g. your assignment settings points are set to 100 points possible, but the rubric allows for 400 points possible), then the score assigned will be a proportion of the rubric’s possible points up to i.e. 100 points.
Step 5. Click [Save]. You have now assigned a rubric to the submission point.
How to remove a rubric from a submission point
Step 1. Go to the relevant submission point (usually in the module site assessment folder). Click to open the submission point.
Step 2. Click the cog in the upper right to open the [Assessment Settings] panel.

Step 3. Scroll down to [Additional Tools] near the bottom.
Step 4. Hover over the [Marking rubric] area until the dustbin icon appears. Click it. This removes the association between the rubric and the submission point.
Get Support