What is the Gradebook?
The Gradebook in Blackboard Ultra is where you can view and mark submissions from students, including tests and assignments, and manage their grades. In previous versions of Blackboard, this was known as the Grade Centre.
The Gradebook is accessed via the link on the top of your Blackboard site.
Different Gradebook views
You can view the Gradebook in three ways, accessed via the tabs at the top of the Gradebook:
Markable Items shows a list of all assignments. It will show all markable items, highlighting any that have work to be marked.
Marks shows a grid containing all markable items as columns, and students as rows. This view most resembles the Grade Centre in previous version of Blackboard.
Students shows a list of all students, allowing you quickly access a single student’s work by selecting their name. (Note this view is called ‘Participants’ in Organisation sites)

Accessing student work
Work can be accessed in all the above views, and which you use is largely down to your own preference or use cases.
In Markable Items – You will see the marking status of each submission point. Selecting the assignment will allow you to see a list of students’ attempts, and selecting these will take you to the relevant student work.
In Marks – Select a cell in the grid with a student attempt to open a menu. Select ‘View’ to see the student’s work.
In Students – Select the relevant student, and then select the piece of work you want to view.
For guidance on marking work see the marking and posting grades and feedback article.
Filtering and searching
All views allow you search for students via a search box, however in Marks view, there are some extra filter options in the top right of the screen. These allow you to filter the Gradebook by:
- Groups
- Markable items in a single or subset of assignments
- Assessment types (formative and summative)
- Categories (e.g. assignment, text, quiz etc.)
Note: Marks view replaces the creation of Smart Views as some colleagues may be used to in previous versions of Blackboard. The filter button can be found at the top right corner of the Marks view (see screenshot below).

Posting marks
To release grades to students, you will need to Post grades. This replaces the hiding/unhiding of columns some colleagues may be used to in previous versions of Blackboard.
Rearranging assessments order in Gradebook
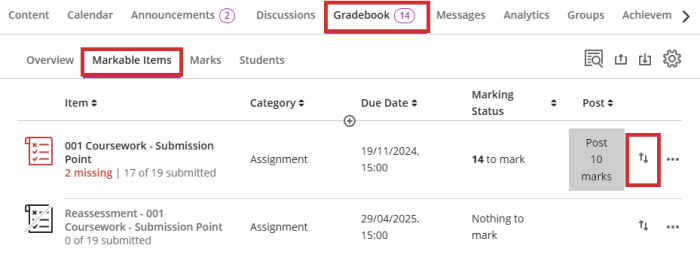
Step 1: In Gradebook tab, choose 'Markable Items' view.
Step 2: Use the up/down arrow icon to rearrange the assessments order.
You can move the assessments by dragging the assessment items (press and holding down the left mouse button while moving the mouse).
View graded item statistics
Statistical information can be helpful to module leaders when producing end of year module reports.
To gain insight about a student's overall performance on graded content, select a column in the Marks view of Gradebook and click statistics, to access summary statistics for any graded item.
The statistics page displays key metrics such as:
- Minimum and maximum value
- Range
- Average
- Median
- Standard deviation
- Variance
