Policy
Module Leaders must collate all marks for their module and clearly indicate the marks for each task identifying the tasks and the weightings as per the module descriptor. All task marks must be submitted as a percentage and not pre-weighted according to the task weighting.
Complete sets of internally moderated marks must be submitted on a spreadsheet to Student Records Service by the marks submission deadline. The spreadsheet must be in Excel format, adhering to requirements set out in Stage 2 (below), and it is recommended that the spreadsheet is downloaded from the Gradebook in Blackboard.
This guide provides a detailed breakdown of each stage involved in preparing, downloading and formatting the spreadsheet with the information that Student Records Service require in the marks spreadsheet.
Stage 1: Prepare and download your Gradebook
Step 1: Access Gradebook from the navigation bar.
Step 2: Important information about University Grade Descriptors. Student Records Service require reporting of marks in percentage form out of 100. If you display grades using a scheme (e.g. University Grade Descriptor) or out of a point value not equal to 100, you will need to temporarily revert your marks to a percentage. Please note that students will see the temporary change in the display of their marks while you complete the process of downloading your Gradebook.
- Ensure your Gradebook is displaying in the Marks view.
- Click on the icon above the column name and select Edit.
- From the Assessment Settings menu, select the name of current scheme in use under Marking.
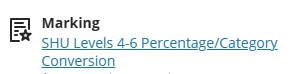
- Update the Mark Using field as appropriate and select Save.
If you require support completing this step in the process, please contact the Digital Learning Team.
Step 3: Select the Download Gradebook button (top right of the screen).

Step 4: From the Download Marks panel, choose:
- Full Gradebook from the Mark Records section.
- Then select the assessment items you require from the Record Details section.
- Leave the File Type selected as Tab-separated (.xls).
- Leave the Save Location as My Device.
- Finally select the Download button.
Step 5: You will see a Download Complete pop-up message, and you will then be prompted to save the download of your Gradebook. Make sure you save it to a location or folder where you can easily find it.
Step 6: If you temporarily reverted your marks to a percentage in Step 2, you can now revert them back to the scheme used for original display.
Stage 2: Prepare your marks spreadsheet for Student Records Service
Step 7: Locate and open the Excel file containing the download of your Gradebook. You will likely see a warning that the file format and extension of the file don’t match. You can ignore this and click Yes to open the file.
Step 8: Ensure only the following columns and information are present in the spreadsheet:
- Module code and module title. Insert a blank row at the top of the spreadsheet and type in the module code and title.
- Student last name, first name and ID. This will be automatically contained within the downloaded spreadsheet. (The spreadsheet must be sorted alphabetically by student last name).
- Task number and weighting in task order. Rename each column header to identify the relevant task number and weighting and arrange in task order as on the agreed module descriptor (access via VPN). Only task-level marks should be returned, not individual components of tasks (e.g. elements in a portfolio).
Step 9: Delete all other columns (e.g. student usercode, last accessed, availability, calculated columns not at the task level, subtask and formative mark columns, and columns containing non-assessment information).

Step 10: Check and correct student marks as follows:
|
Category
|
Information required
|
|
Student has attempted, but not passed
|
Enter a mark between 1-100. Zero will be treated as a non-submission
|
|
Non-submission of coursework / Non-attendance at examinations
|
Where zero is entered as the result of a non-submission or non-attendance, either:
- enter the letters 'NS' into the relevant cell of the mark column for non-submission of coursework
- enter the letters 'NA' into the relevant cell of the mark column for non-attendance at examinations
- include a note in the body of the email that the marks spreadsheet is attached to
|
|
No marks / Missing marks
|
Where there are missing marks, an explanation of why they are missing is required, by either:
- a comment in the relevant cell of the mark column
- a note in the body of the email that the marks spreadsheet is attached to
|
|
Extensions (Marks not yet due)
|
If marks are coming in later for students with extensions, make this clear by either:
- a comment in the relevant cell of the mark column
- a note in the body of the email that the marks spreadsheet is attached to
|
Step 11: Save the file to a local drive. Your marks spreadsheet is ready to send to Student Records Service.
Stage 3: Submitting marks for students with extensions
Step 12: If marks are being submitted for students with extensions, you should re-use the marks spreadsheet created during Stage 2. Open the file saved in Step 9.
Step 13: Replace the text ‘extension given’ with the relevant mark for each student with extension and highlight the entire row(s) in yellow.
Step 14: Save the file. Your updated marks spreadsheet is ready to send to Student Records Service. Make it clear in the body of the email that the marks being submitted now are for students with extensions.
Stage 4: Follow on actions that are completed by Student Records Service
Once your marks spreadsheet has been received, Student Records Service will:
- Enter marks against module records in SITS.
- Complete data quality checks in relation to student module outcomes including the application of outputs from ancillary processes such as Extenuating Circumstances Panels and Academic Misconduct Panels to student module results.
- Calculate progression outcomes and compensation for students in preparation for the Assessment Board.
- Calculate awards for students in preparation for the Assessment Board.
- Produce and publish reports for modules and courses to enable Course/Module Review meetings to be held and in preparation for the Assessment Board. Please note: on receipt of these reports Module Leaders are NOT expected to complete a line by line check of the module data as this is checked for transcription errors on input, however if any issues are identified please contact Student Records Service.