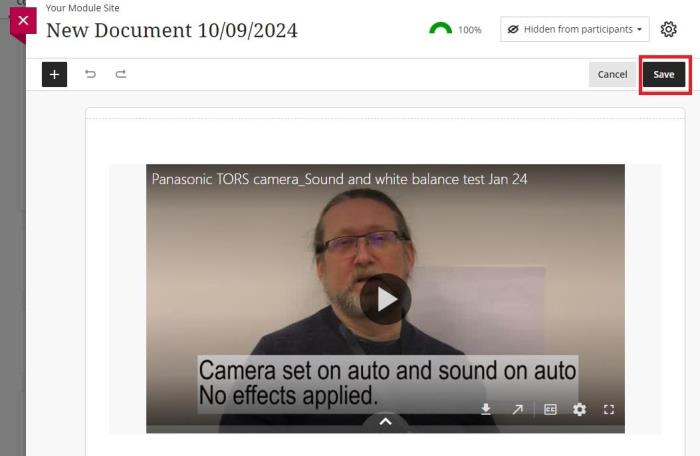If you have Panopto videos on one module site but want them to be available on another site, you can copy or move them.
You do this process via your Panopto rather than Blackboard because the videos are stored in our Panopto accounts, rather than our Blackboard sites.
Copying or Moving
Step 1. Log into your Panopto account.
Step 2. Locate the video you want to move or copy. If the video is in your [My Folder], that folder should already be visible in the centre of your screen, but if not, you can click [Browse] (2a) and search [My Folders] (2b), then either scroll or type the name of the module site (2c) the video is currently in. Click the folder to open it.
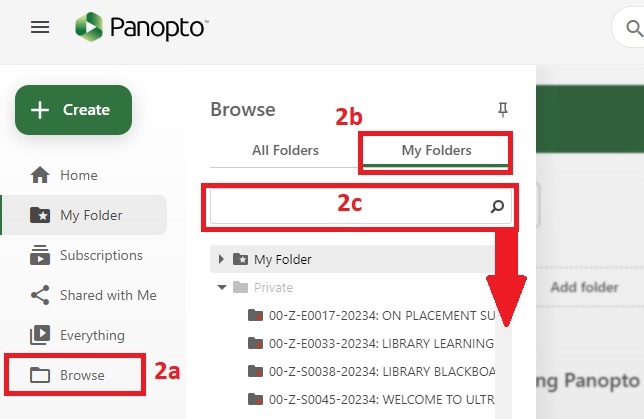
Step 3. Once you have opened the correct folder and located the video, tick the check box in the corner of the video thumbnail, as indicated below. Once you have selected at least one video, more options will appear near the top of the screen (3b).
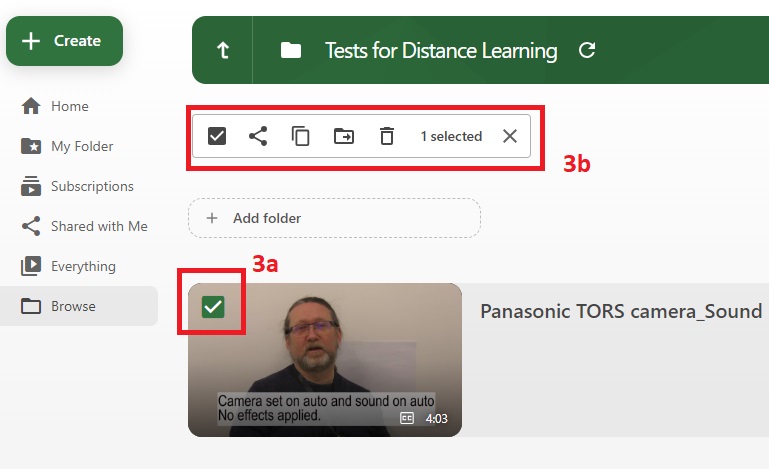
Step 4. Depending on your action, select either the [Move] or [Copy] option (hover over the symbol to see which is which). Copy means the video will still be available in its original location.
Step 5. On the next screen, type the site name or drop down the folder menu to select the folder/module site to which you want to copy the video, select the folder/module site from the list, then click [Copy] (or [Move])
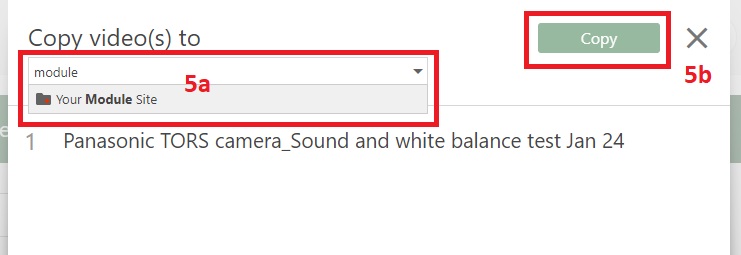
Step 6. Once the loading has been completed, you can close this box with the X on the top right.
Embedding the videos at the new location
Step 7. Go to the module site you copied to. If you haven't already, you may want to add a Panopto folder to your site, as this helps with managing staff and student access to your videos.
Step 8. Hover over the dividing line between items on your site until the line turns purple, then click. Select [Integrated Tools] from the drop-down menu.
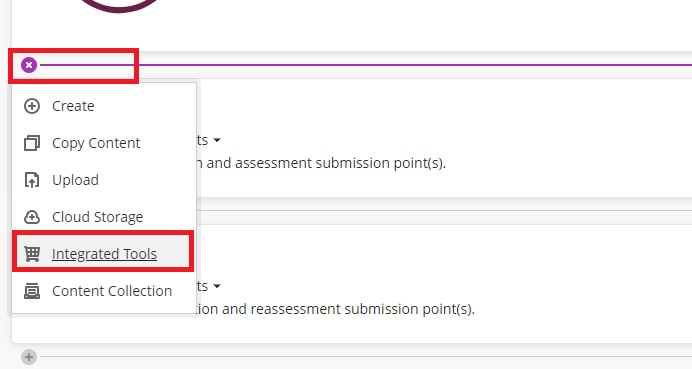
Step 9. On the next screen, select the [Panopto Video Embed] (taking care not to choose one of the other tiles that starts with the word Panopto).
Step 10. Select the radio button to the right of the video to embed, then click [Insert].
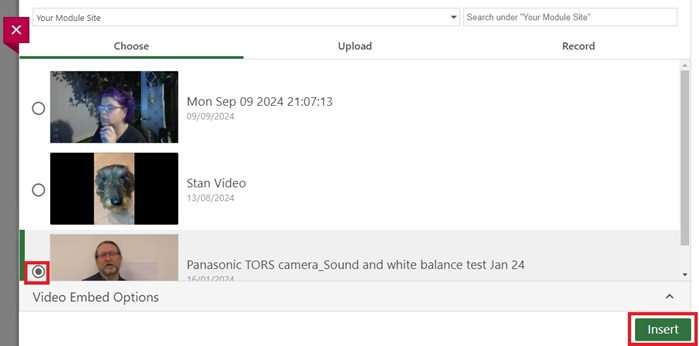
Step 11. The video is now a clickable link where you embed. You can pick it this item and move it around if you prefer. .
Step 12. If you’d rather the video previewed, you can instead create a document then go [Insert Content] then [Integrated Tools], select the video, [Insert]
Step 13. Click [Save] in the top right of the document. Retitle the document. Then close it down with the red X.