As a Sheffield Hallam University student, you may receive Microsoft Teams invitations that are restricted to university credentials. To access these sessions, you'll need to sign in to Teams using your university email address (ending with @hallam.shu.ac.uk). This guide will walk you through the process of switching accounts in Microsoft Teams.
Why is this important?
Many SHU course sessions, tutorials, and other online activities are conducted through Microsoft Teams. These are often restricted to university members only, which means you must be signed in with your SHU account to join. If you're currently using Teams with a personal or employer account, you'll need to switch to your university account.
Step-by-step guide
Method 1: Switching accounts in the desktop app
- Open Microsoft Teams on your computer
- Click on your profile name in the top-right corner of the Teams window

- Select "Add another account" from the dropdown menu
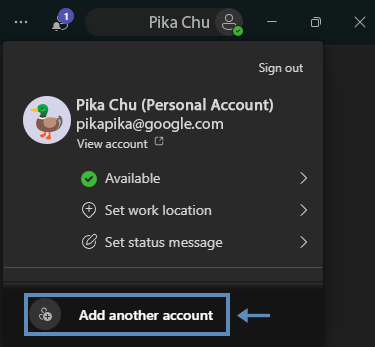
- A pop-up screen appears with options to "Add another account". If your university account is not listed, select "Create or use another account"
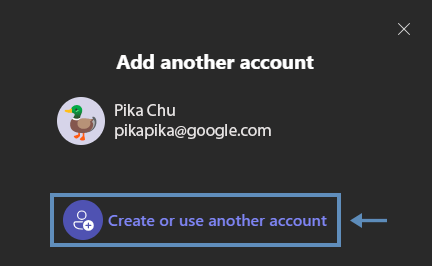
- Enter your Sheffield Hallam University email address (ending with @hallam.shu.ac.uk)
- Follow the prompts to sign in with your university credentials. If you have multi-factor authentication enabled, you may be asked to input a code to authorise your sign in attempt.
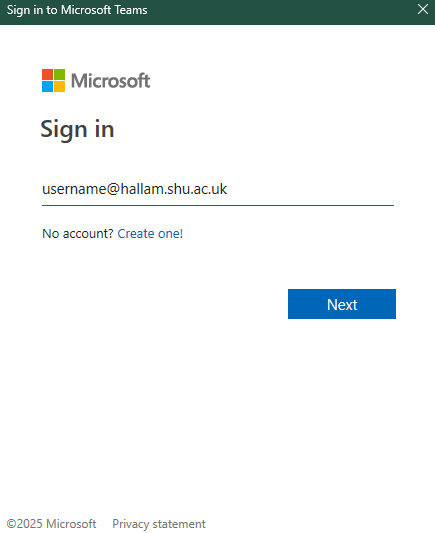
You can switch between accounts by clicking on your profile name in the top right corner of MS Teams desktop app and selecting your university account.
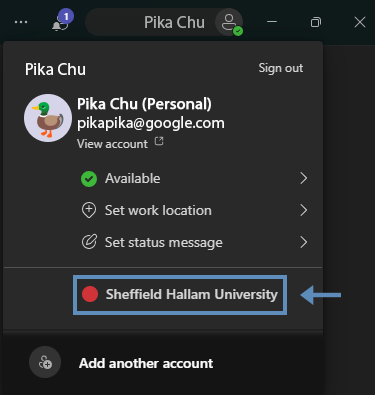
Method 2: Signing out and signing back in
If you're having trouble adding a new account, you can sign out completely and sign back in:
- Click on your profile name in the top-right corner

- Select "Sign out"
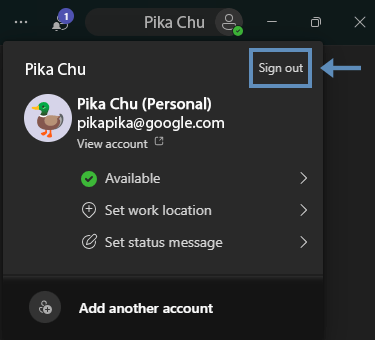
- Restart Microsoft Teams. You will be prompted to sign in to your Microsoft account.
- Enter your Sheffield Hallam University email address (ending with @hallam.shu.ac.uk) and follow the authentication steps.
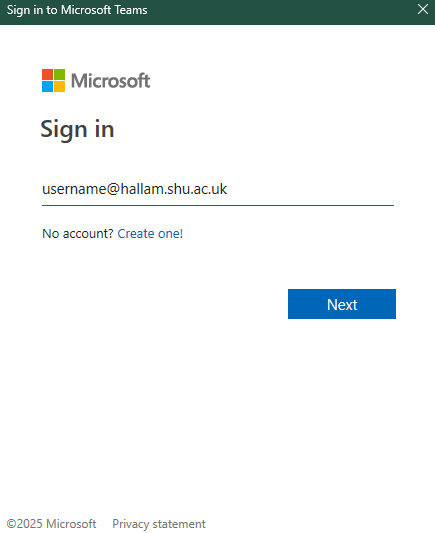
Method 3: Using Teams in a web browser
If you prefer to use your web browser, you have several browser options.
- Option A: Using different browsers for different MS Teams accounts (e.g. Chrome and Edge)
- Option B: Using Private/Incognito mode in one browser (e.g. opening a new window in Chrome as incognito)
- This method creates a "clean instance" that doesn't remember your personal account cookies, allowing you to sign in with your SHU credentials without conflicting with your personal account.
Instructions for using a web browser to access MS Teams:
- Open a web browser (Chrome, Edge, Firefox, etc.)
- Go to teams.microsoft.com
- Select "Sign in options" at the bottom of the page
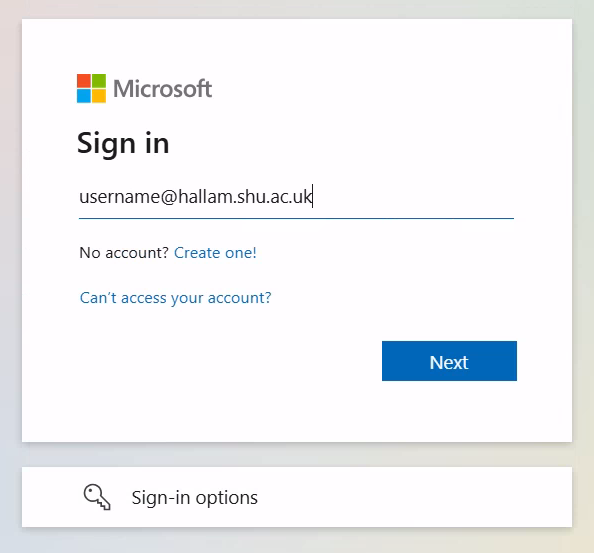
- Choose "Sign in to an organisation"
- Type in the domain name: shu.ac.uk
- Enter your Sheffield Hallam University email address (ending with @hallam.shu.ac.uk) and follow the sign in authentication process.
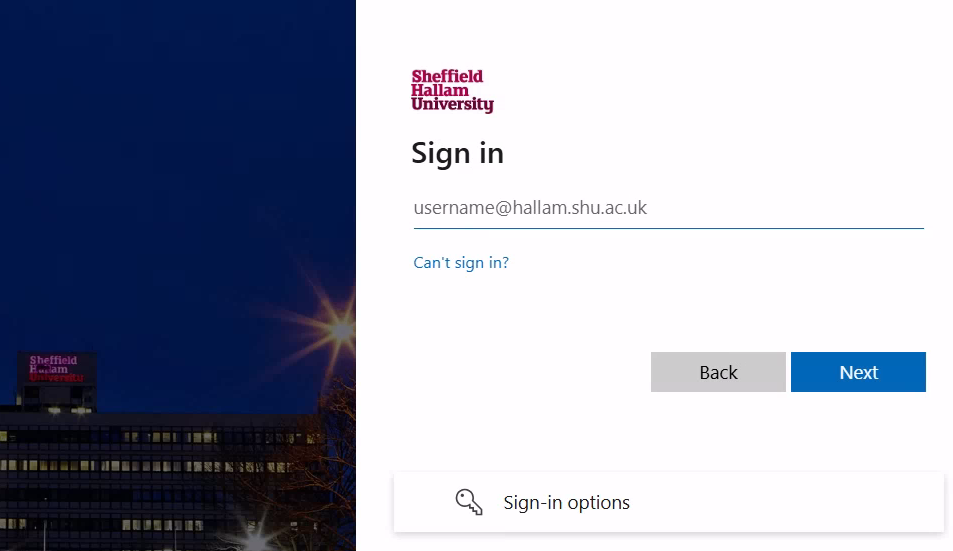
Troubleshooting common issues
"Your account belongs to a work or school" message
If you see this message when trying to sign in with your SHU email, it means you're using the correct university account. Continue with the sign-in process.
Can't see university Teams meetings
If you've signed in with your SHU account but still can't see university Teams meetings:
- Ensure you're using the correct email address (ending with @hallam.shu.ac.uk) to access your university Teams account.
- Check the session invite details, there should be a link that will take you to the session, so try opening it again.
- Try refreshing Teams or restarting the application.
Multiple accounts causing confusion
If you find it confusing to manage multiple accounts:
- Consider using the desktop app for one account and the web version for the other
- If accessing MS Teams using a web browser, consider using different browsers to distinguish between your personal and university Teams accounts. Alternatively, using InPrivate browsing (Microsoft Edge) or open Incognito window (in Chrome) to access your university Teams account.
- Make sure to check which account is active before joining important meetings. You can see what account is enabled in the app at the top right corner of the app.
- Look for visual cues like different profile names and pictures to distinguish accounts
Additional Resources