Polls are a very useful and versatile tool for engagement in Microsoft Teams. They can be used to gage opinion and feelings, quiz students' knowledge, or simply to create icebreakers.
It is important to note that currently polls in Teams Meetings do not work with guest participants. Therefore if you are using Polls, your participants will need to be logged in to their SHU Microsoft account use them.
Setting up polls
Polls do not appear on the menu in Teams by default, and are found under ‘Apps’.

Select ‘Polls’ to add this feature to your meeting. If this is not showing, select ‘Get More Apps’, then search for ‘Polls’ and select ‘Add’.
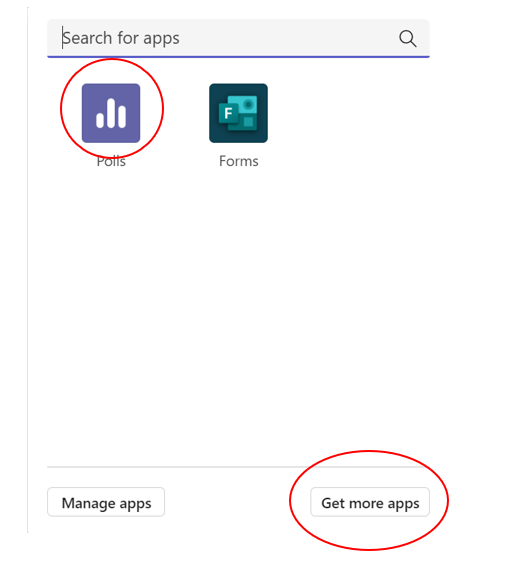
Once this is added to the meeting, it will appear in the menu for all participants.

Using polls
Selecting the ’Polls’ icon allows you to create and launch polls.
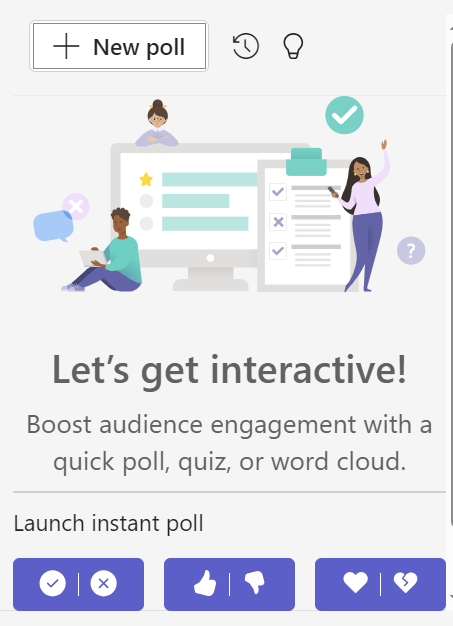
‘New Poll’ allows you to create a brand new poll, using either Multiple Choice, Quiz (multiple choice with correct answers set), Word Cloud, Rating or Ranking.
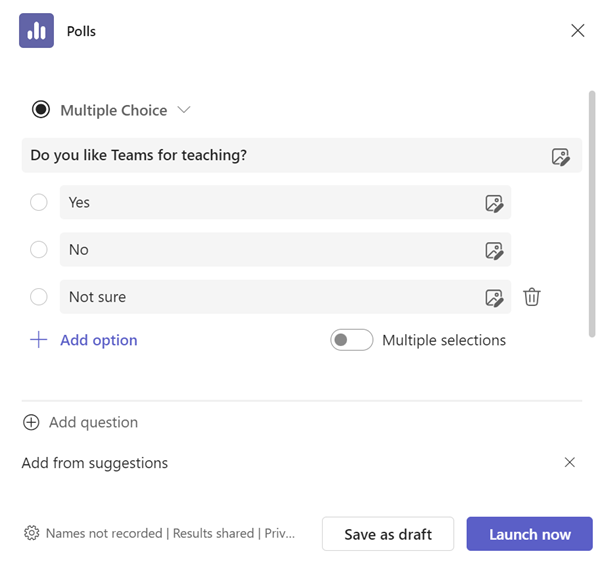
Once you have created your poll, you can launch it immediately, or save a draft to launch later.
You can also find a history of polls across all meetings
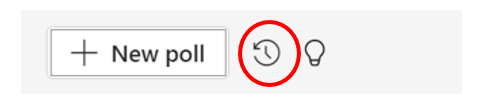
Instant polls are a useful option, as if you have a quick, ad hoc question with a binary answer, you do not need to create a poll in advance. These can be launched instantly, with three different emoji options.
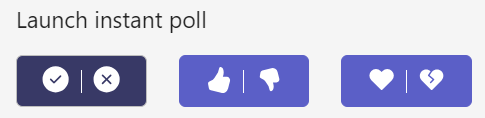
By default, polls are anonymous, and results are shared with participants. You can change these settings at the bottom of the panel. Note recorded names are only shared with organisers and presenters – “presenter” is the default role for attendees so make sure you change this setting for your meeting if deanonymising any sensitive data.

Notes on student access to polls
- Students who are not logged in to Microsoft (i.e. have entered as guests) will be unable to contribute to polls.
- Students may see a pop up of the poll depending on how they have accessed Teams, but all should be able to see and access the poll in the Chat.
Ideas for polling activities
- Icebreakers. Fun activities can both help introduce students to each other, and allow for everyone to be introduced to technology in a low-stakes environment.
- Adding interactivity. Concentration can be difficult in an online session, and adding interactive points can help break this up.
- Knowledge checks. You can check students’ knowledge instantly to find out if they’ve grasped concepts, which can help you know what to focus on or where to provide further information.
- Debates. You can poll students on what side of an ethical debate they are on, and see if their opinions have changed after a debate has been had.
- Peer instruction. This concept suggests that students can learn successfully from peers who are at a similar level of comprehension. One method for this is to pose a difficult problem, and poll students individually on the answer, with the expectation many will get this wrong. Then get the students to discuss the issue in pairs or small groups, polling them again afterwards. Often this will show an increase in success as the students work out the answer together.
- Voting. You can ask students to vote on the direction of the session, or what they want you to focus on.