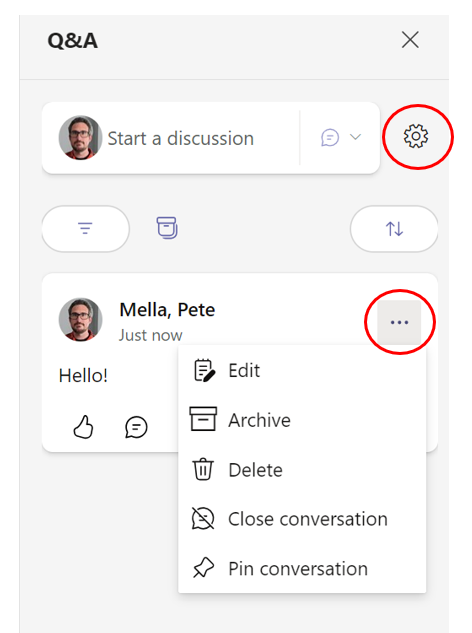While our students are adults and the vast majority are professional and courteous during online teaching sessions, sadly poor etiquette and outright disruptive behaviour can occur. Below are some ways to mitigate any impact of this.
Familiarising yourself with how to change these settings means you will be well prepared to take swift action during a meeting where necessary.
Setting expectations
Some disruption is not malicious in intent, but due to poor etiquette in an online space. An example would be students using a session’s chat for jokes and memes while you’re teaching. The jokes themselves may be harmless, but may be distracting to you and other students, and prevent the chat being used for intended purposes such as questions for the lecturer. Conversely you may be running a more informal session where students getting to know each other in this way is encouraged.
Being explicit about what expected behaviour is, and what tools such as Chat and Q&A are for within the context of the session, will help prevent problems, as will reminding students not to engage in behaviour in an online lecture that they wouldn’t in a face to face teaching session.
Students should also be reminded that the Student Code of Conduct applies to all teaching and learning activities, including those delivered online.
A note on default settings
The default setting for participants entering a Teams session is ‘Presenter’. SHU has stripped some of the moderation rights of this role to help prevent disruption. This includes the ability to remove others and mute microphones. However this also means that the methods of moderation below can only be enacted by session Organisers and Co-Organisers.
It is therefore strongly recommended anyone teaching on a session is the Organiser (the person who created the session), or is made Co-Organiser by the Organiser.
Only people specifically invited to a meeting can be made Co-Organiser and this can be done at the time the meeting is created or during the meeting. The option to do it beforehand is accessed through the “More Options” link to the right of the meeting creation screen.
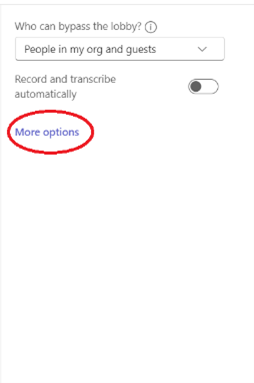
During a meeting you should go to “Meeting Options” in the “Settings” menu.
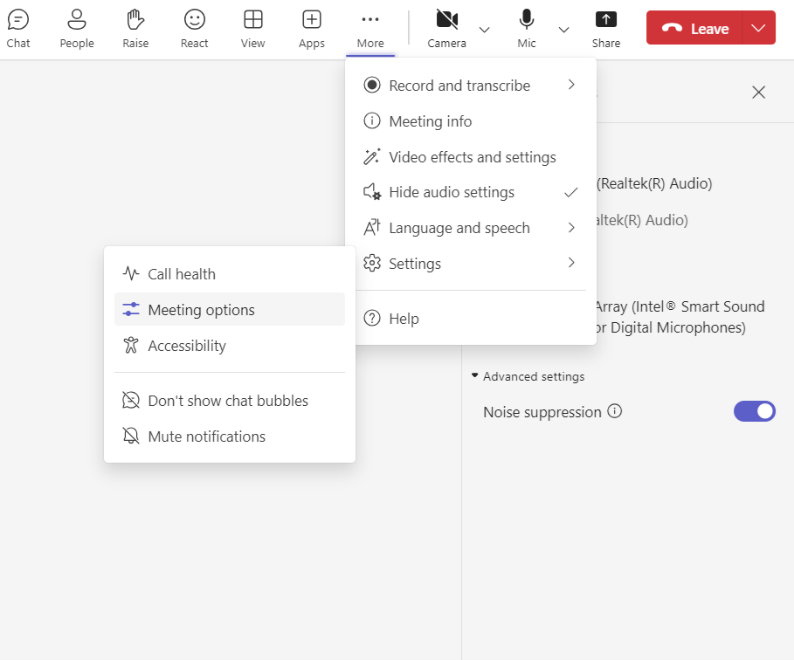
In either case you should then go to the “Roles” tab and co-organizers can be added through the drop down box labelled “Choose co-organizers”.
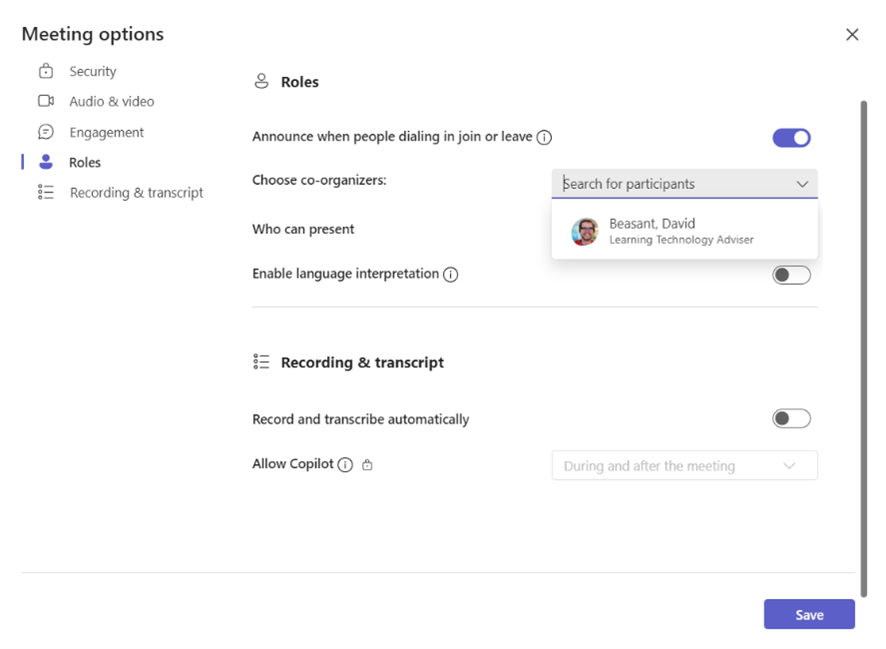
Note when creating a Teams teaching session via a Timetable link, only the member of staff who has set up the session will have Organiser role. Therefore the person who sets up the session (that is the first staff member to enter and create the room) should be the staff member who is presenting the session.
Changing participant roles
If you want to ensure student participants have the bare minimum of privileges, you can remove any presenter rights. This will prevent the ability for participants to share their screen, or approve those in the lobby (see below). This can be enacted before the session, or during the session if issues arise.
To change the role for all participants (except Organisers and Co-organisers), go to “Meeting Options” in the “Settings” menu, as above, and in the roles tab change “Who can present” to ‘”Only organisers and co-organisers” as below.

To do this for an individual, simply click on the three dots next to the person’s name and select “Make an attendee”.
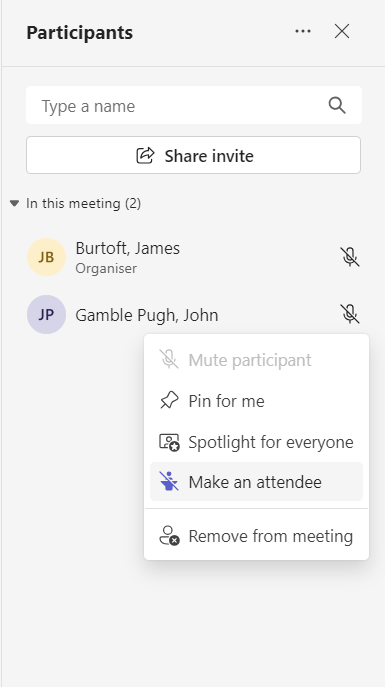
Note anyone can still present if they are placed in Breakout Rooms.
Setting up a lobby
You can set up a lobby to moderate who is allowed into a session. You can choose which type of participants can bypass the lobby, such as making sure guests (those who haven’t signed into Teams) are approved by an organiser or presenter.
You can choose the lobby settings when you create a meeting using the drop down on the right.
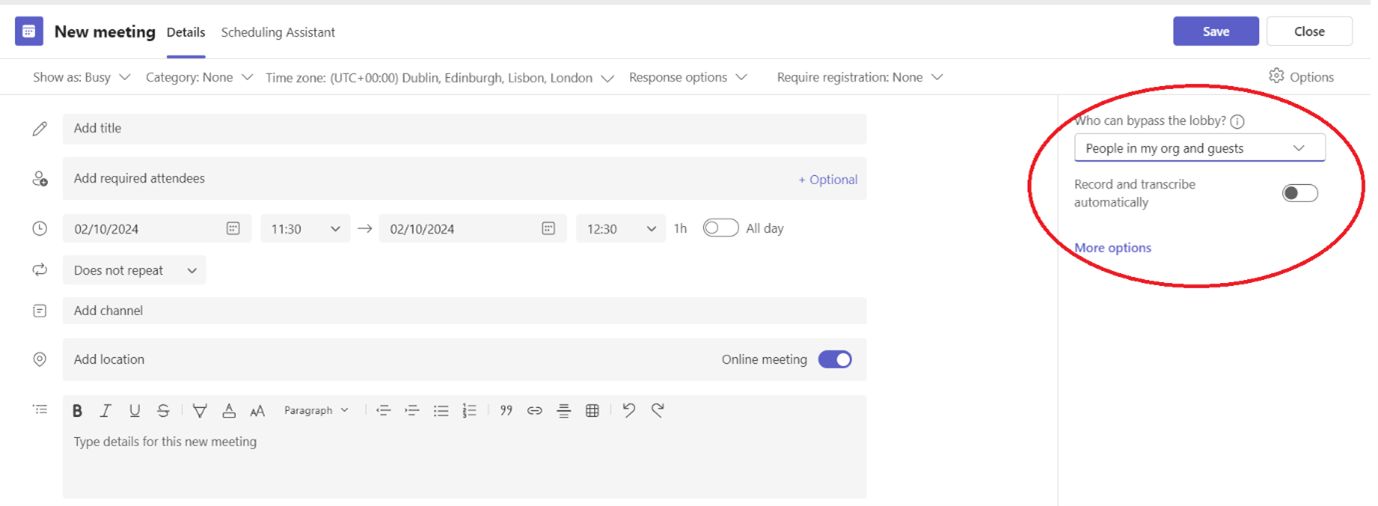
The options in this drop down go from least to most strict:
- Everyone There is no lobby and any user can enter the meeting directly
- People in my org, trusted orgs and guests People within Sheffield Hallam and guests can enter directly. Sheffield Hallam does not have any trusted orgs so in practice this setting is the same as the one below.
- People in my org and guests As mentioned above, this setting means people within Sheffield Hallam and guests can enter directly
- People in my org All Sheffield Hallam users will be able to enter the meeting directly, everyone else will wait in the lobby.
- People who were invited Only those people directly invited to the meeting when it was created (or added to the invite afterwards) will be able to enter the meeting immediately, everyone else will be held in the lobby.
- Only organizers and co-organizers People set up as organizers of the meeting can enter directly.
Note lobbies can be difficult to manage in larger groups, as the organiser will need to manually approve participants to admit them. Also be aware legitimate students and other attendees may choose to enter as guests.
Removing microphone access
If you are having issues with participants talking or making noise during a session, you can either:
Mute the microphone of an individual. Note they can switch their mic on again, so this is more useful during accidental disruption, such as someone leaving a mic on with distracting background noise. To mute a participant, click on the three dots next to their name and select the “Mute Participant” option.
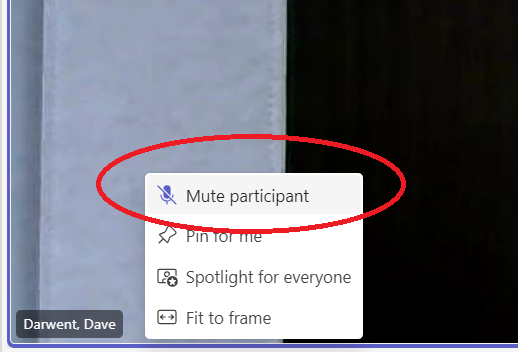
Temporarily prevent all participants from using their mic and/or camera – if you take this option participants will not be able to unmute themselves so if you wish them to speak you will need to undo this process. To prevent or allow participants from using their mic and/or camera go to “Meeting Options” in the “Settings” menu.
From there, you will find options to mute and turn off cameras in the “Audio & Video” tab.
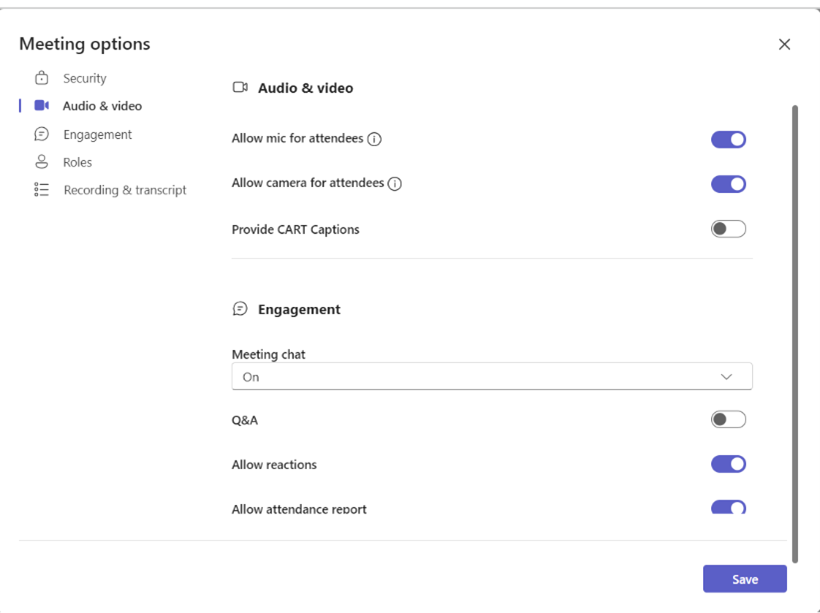
Removing a participant
You can remove a participant from the meeting though this does not prevent them from re-entering. If this causes problems you can change the Lobby settings (see above) to prevent them from re-entering.
Removing chat
In extreme cases, you can prevent access to the chat. To do this select meeting options.
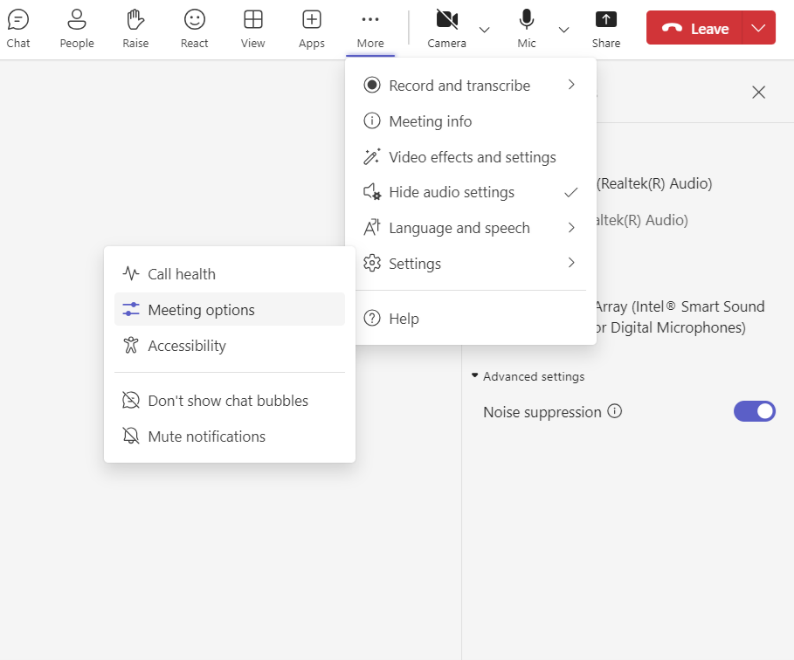
The option is then on the Engagement tab:
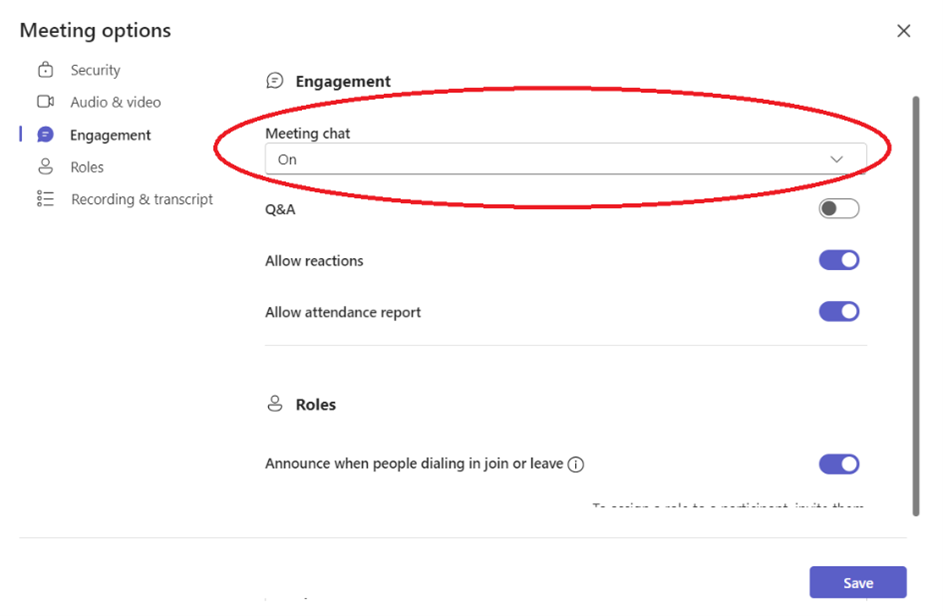
Moderating Q&A
While moderation options in Chat are limited, the Q&A function has more control for Organisers in terms of moderating and removing messages. See Chat and Q&A for more details on these functions.
To moderate the Q&A, open the Q&A panel.
- Select the ‘Cog’ icon to access settings. This includes the ability to moderate questions before they are published. Note this should only be used to prevent abuse or inappropriate behaviour, not to prevent valid criticism.
- Select the three dots by any question to open the ability to delete it, or close that particular thread. Note the edit option only appears on posts you have created yourself.