Microsoft Teams is the preferred platform for online teaching sessions from September 2024, replacing Zoom which has been discontinued at the University. Below is guidance on setting up teaching sessions.
Via the Timetable
The simplest way to create a session is often via the Timetable. In this case staff and students will access an automatically-created Teams link, from within the Timetable itself, in the same way they would check physical room locations and session times.
To do this, teaching sessions will need to be set up by the Timetable team as an ‘Online Session with Link’. This will usually have been set up as your school or institution’s default approach for online sessions if used. Sessions set up this way can be identified by a green and white ‘microphone’ icon in the Timetable as below.
Step 1. To create the session, select the relevant session from the Timetable.
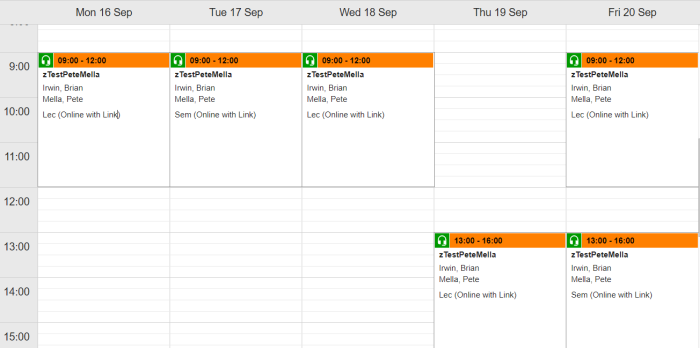
Step 2. Select ‘Join the Video Conference’.
Step 3. On the next screen select ‘Create Meeting’
Once created, staff can use the created link in the Timetable to join the Teams meeting in advance, and set it up ready for teaching.
IMPORTANT: You should only create the meeting if you are the staff member who will be leading the session. Otherwise the person leading the session will not be an organiser and have limited functionality. If someone has already created the meeting for a session you are leading, we strongly recommend you delete the meeting and recreate it ahead of the session. You should also only join the session using the Teams application, not the web version.
One important setting to change is the role participants will enter in. By default this will be ‘Presenter’, but you should change this for student sessions. To do so, enter the session in Teams (we recommend using the App version as staff as it has the most options) and:
Step 1. Select ‘More’ at the top of the window
Step 2. Select ‘Settings’ > ‘Meeting Options’
Step 3. Scroll down to the ‘Roles’ section
Step 4. Change the option ‘Who can present’ to ‘Organizers and Co-organizers’ using the drop-down menu.
Students will have access to the link in the Timetable ten minutes before the session, and can access the meeting either in their browser or via the Teams desktop app.
Via Teams
Alternatively, sessions can also be set up via Teams itself. Only use this option if your school or institute is not opting to use the above option, or for meetings outside scheduled online teaching sessions.
It is recommended to use the Teams desktop app rather than Outlook, as some of the settings below will not appear. The Teams app should be pre-installed on all SHU managed computers.
Step 1. Open the Calendar in the Teams desktop app
Step 2. Select the drop down arrow to the right of ‘New Meeting’ on the top right of the screen. This will open meeting template options.
Step 3. We would recommend selecting the ‘Class’ template, as this will keep chat available to students within the session only. This can be changed later,
Step 4. Give the session a title and description. Invite any members of staff that should be attached to the session, but not students.
Step 5. Select ‘Save’.
Once this is done, reopen the session in the calendar, and copy the Teams Meeting link that has been created. This can be distributed to students via email, Blackboard or any other way that is appropriate.
You can reuse this link for future sessions (it does not expire), but be aware that students may see the chat history of previous sessions (if chat is switched on). If this is an issue, create a distinct link for each session.
Via Blackboard
There is now an integration between Microsoft Teams and Blackboard (called Microsoft Education). Recommended use for this includes meetings outside scheduled teaching sessions. Please see this page for more information. Setting up Microsoft Teams Meetings via Blackboard
In Conclusion
While there are a few ways to create and access teaching sessions in Teams, it’s important that students on a course have consistency to ensure there is as little confusion as possible. If you are unsure, please contact the Digital Learning Team for advice.
Note for advice on the use of Teams Meetings outside learning and teaching, or the wider functionality of Teams as a product, please contact the Digital Skills Team.