Creating a Group Set manually
Step 1. Within a module or organisation site, select Groups on the top navigation bar.
Step 2. Select New Group Set, in the top-right corner. A group set acts as a container for any groups you create. You can have multiple group sets for different purposes or different instructors on the module.

Step 3. You should now give the Group Set a meaningful name.
Step 4. You can also choose now or later whether to make the group visible or not to participants in the top-right (the Group Set will need to be visible for you to use the 'message group' option).
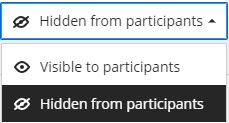
Step 5. You should choose how you wish your groups to be set-up under Group participants the options are:
Custom – you can manually choose the members of the groups
Random Assign – this will automatically populate & create groups randomly.
Self-enrol – students enrol themselves to the groups
Reuse Group – you can edit an existing group set
You can click [Save] in the bottom right here, but please note that you have now created a Group Set, but you have not yet created the Groups.
How to create Groups (once you have created the Group Set)
Custom assignment is where you (or other staff) will be selecting which students are in which groups)
Step 1. Within a Group Set, select the purple plus symbol to create a new Group. (If you have exited edit mode you can get back into the group set by selecting the 3 dots at the end of the group set name, and selecting [Edit]).
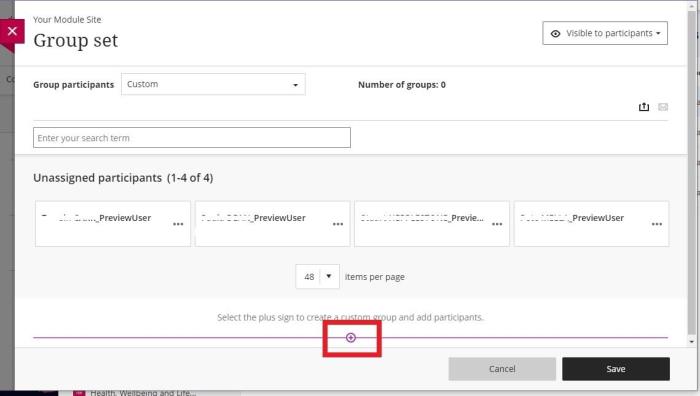
Step 2. Give the group a meaningful name and description.
Step 3. You can add more Groups by clicking the [add Group] button shown in the above image.
Step 4. Assign the students to the groups by selecting the clicking the ellipses (three dots) next to the participants name and selecting the desired group from the list that appears.
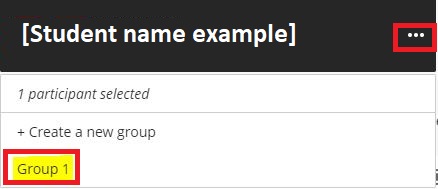
Step 4.Click [Save] in the bottom right of the screen when you have finished assigning members to groups.
You have now created a Group(s).
You can use groups to assign assign work, markers, or send messages. Please remember that that the Group Set needs to be set to visible for most of these functions to work.