In Blackboard Ultra there is no ‘send email’ tool like there was before. Instead there are two methods of communication; Messages and Announcements which can both be sent alongside email copies. Messages can be sent from the base navigation page and within a module, they can also be sent to specific students, groups or entire module cohorts. Currently, the ability for students to send or reply to messages is disabled, and they are expected to use email as their primary method of communication.
How to send a Message?
Step 1. Within a Module, go to the Messages on the top navigation bar.
Step 2. Select the new Message Icon in the top-right, this will open the new Message panel.
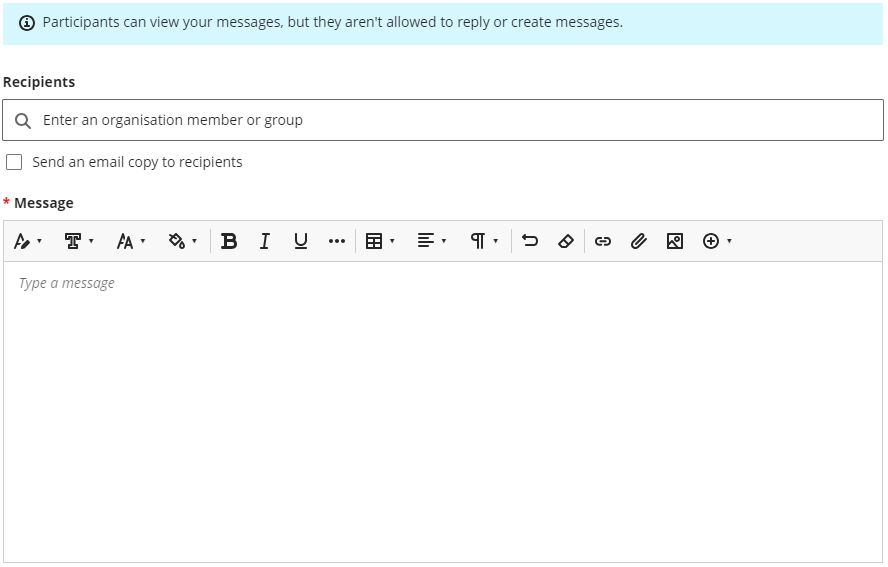
Step 3. In the new Message panel, select the recipient, this could be all module participants, all instructors, specific students or groups.
You can also start typing your message in the message box below.
Step 4. If you want to send the Message as an email. You must select ‘send an email copy’. This will ensure that an email if also delivered to the recipients.

Step 5. Select send.
How do student see Messages?
Students can see their messages across all their modules on the base navigation, under the messages section which is indicated by a red circle with the number of messages inside.
Within a module, students have the same indicator above the messages area, on the top row of navigation. This area only shows messages from within that module.
If a message is sent with an email copy, students will receive an email with the contents of the message and a link to view in Blackboard.