Making your teaching material accessible is important for ensuring that all students and other staff members are able to work with the information you are providing. While Blackboard has its Ally tool that will check the accessibility of materials when they are added to module and organisation sites, it is most efficient to correct any accessibility issues in your files as you are writing them.
To help with this, Microsoft Office tools such as Word, PowerPoint and Excel, have a feature called the Accessibility Assistant that will check as you go and offer suggestions for improving accessibility. In some cases, these may include a button that will fix the issue for you, greatly saving time when it comes to resolving problems. The Accessibility Assistant breaks issues down into categories and gives a count of how many occurrences there are of the issue. However, it is important to note that the Accessibility Assistant only checks what is in the file, not what could or should be in the file, so it is recommended that its use is supplemented by applying the SCULPT principles and using the Ally checker in Blackboard.
To open the Accessibility Assistant:
Either, open the Review tab on the button ribbon at the top of the application then click the Check Accessibility button, or click the Accessibility item in the status bar at the bottom of the application.
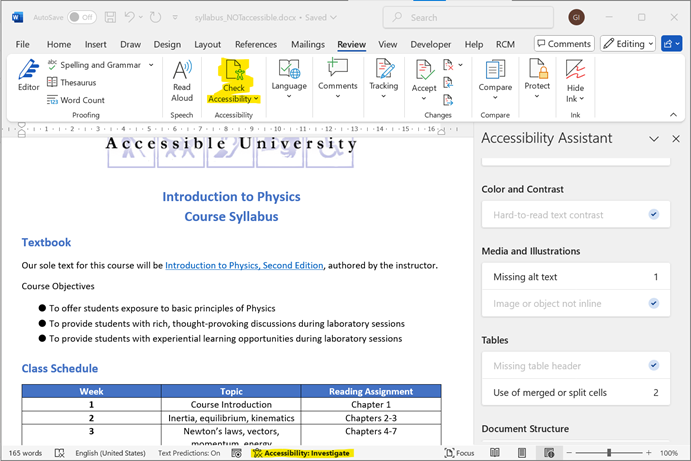
The Accessibility Assistant will slide out from the side and give you a summary of the file's accessibility. Clicking on any of the categories showing issues will provide more information on the problem and offer ways to fix it.
Once you have resolved all of the accessibility issues the status will be updated. If you continue working on the file and introduce more issues then the status will update accordingly. It is often easiest to make resolving the accessibility issues the final check you do on a file before uploading it for your students to access.