What is Skills for Study?
This guide will specifically provide support with the Blackboard Ultra integration for Skills for Study. To read about what Skills for Study is, please see the information here located in library guides
Integrating Skills for Study in your Blackboard Ultra site
A Blackboard integration with Skills for Study allows you to link diagnostic tests and learning content from Skills for Study to your Blackboard module site. Please note that these links will need to be recreated following the annual Blackboard site rollover process.
You can either quickly link just to the Skills for Study homepage, or take a few extra steps to link to a specific section or test within the resource.
To link to the Skills for Study homepage
Step 1. On the content page, choose where you want to add the link to the Skills for Study homepage. Click the circular plus icon, and select Integrated Tools.
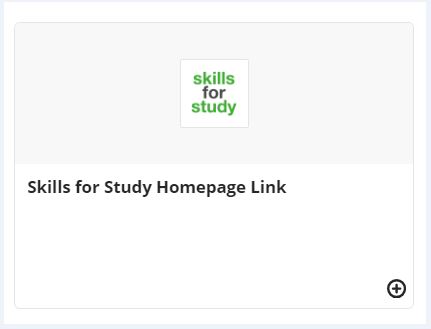
Step 2. Find the Skills for Study Homepage Link, and select the circular plus icon.
Step 3. Update the availablity to make it visible to students.
To link to a specific section or test within Skills for Study
Gain admin permissions in Skills for Study
These steps associate your Blackboard user profile as an instructor, with your Skills for Study user profile and elevate your permissions to those of ‘admin’ in Skills for Study.
Either: Follow the link created in the instructions above to gain admin access to Skills for Study.
Or: If you chose not to create a Homepage link, then follow the steps below:
Step 1. On the content page, choose where you want to add the link to a specific section or test Click the circular plus icon, and select Integrated Tools.
Step 2. Find the Skills for Study Homepage Link, and click Skills for Study logo to access Skills for Study.
As a Blackboard Instructor you will now have admin privileges in Skills for Study
Find the URL for the section or test
Step 4. Access Skills for Study though Blackboard using either of the methods above. This will log you into Skills for Study automatically using Institutional Authentication. (You could also log in by visiting the Skills for Study login page but you would have to register and verify your account first).
Step 5. Click on the Admin tab.
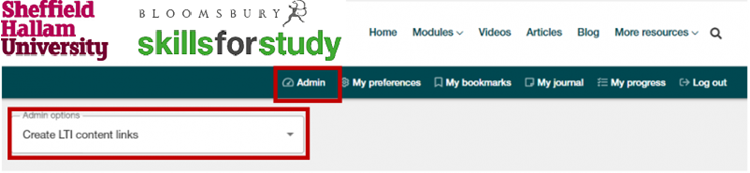
Step 6. Select create LTI content links from the drop down menu.
Step 7. Search or browse through the content links available. You can click through to view the learning content as it will appear to your students. Once you have selected the content you want to add to your Blackboard site copy the associated LTI content link.
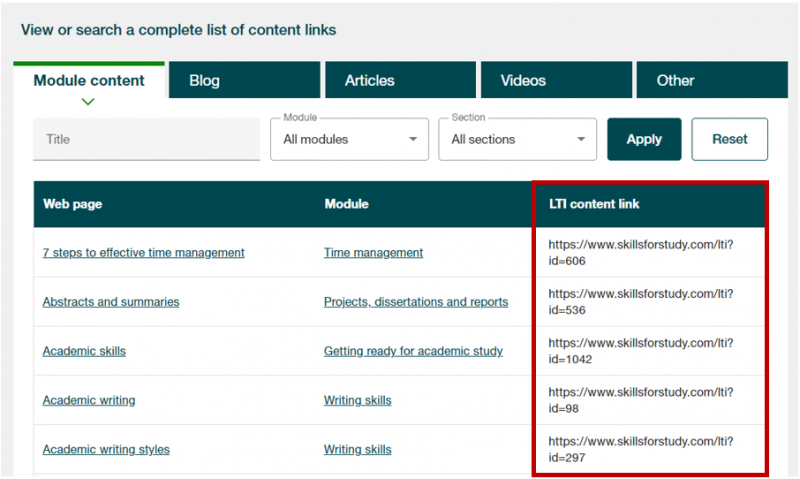
Add the Skills for Study section or test to your Blackboard site
Step 8. On the content page, choose where you want to add the link to a specific section or test. Click the circular plus icon and select Create and then Teaching Tools with LTI Connection.
Step 9. Fill or adjust the fields:
- Provide a clear title for the link.
- Choose whether to make it visible to students.
- Under Configuration URL, paste in the LTI link you have copied.
- Tick the option to Open in new window.
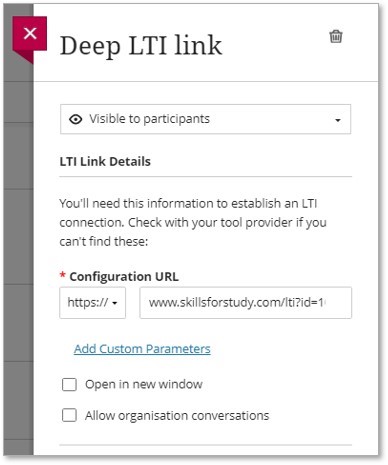
Step 10. If the content you are adding is a test:
- Set Create gradebook entry for this item to Yes.
- Set Mark using to points.
- Set the Maximum points for the task.
- Set the Mark category to be Test.
- Optionally choose whether the Test will be a Formative assessment.
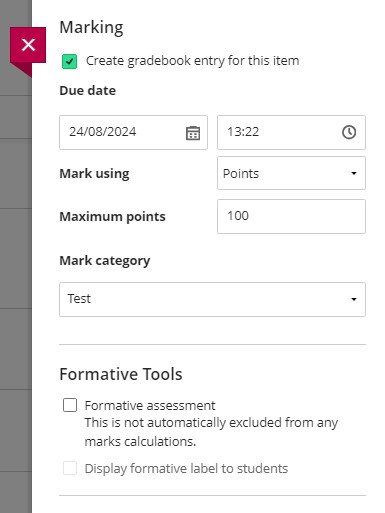
Step 11. Add a description if you wish e.g., instructions.
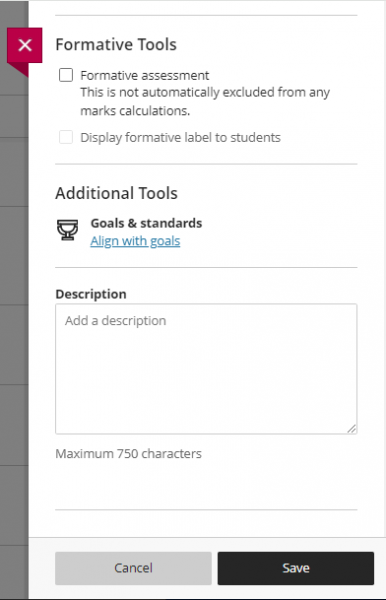
Step 12. Select Save.
View the progress and grades of an individual student or download a report of a selected group of students
Step 1. Login to Skills for Study and click on the Admin tab.
Step 2. Use the Admin options dropdown menu to select View student grades and progress.
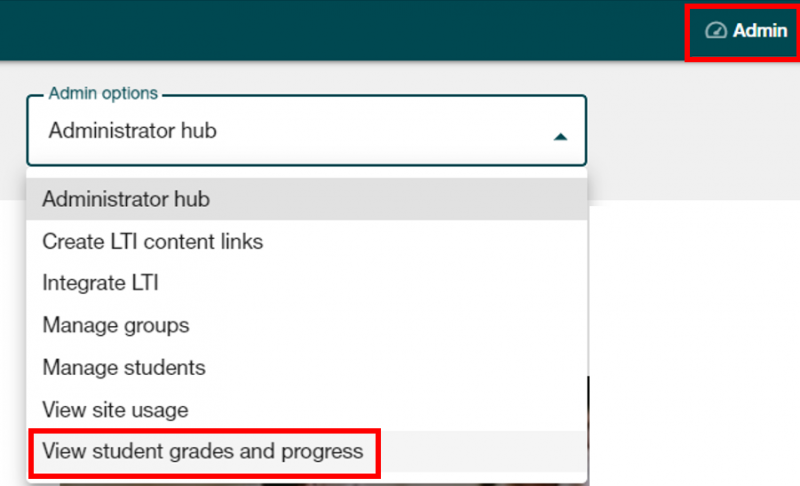
Step 3. This displays a long list of students. Use the filter by instructor or filter by group drop down to select an instructor or module. Click apply to apply the filter and refine the search results.
Step 4. You can view the progress or gradebook of an individual student by clicking the view progress button or view gradebook button next to their name.
Alternatively you can click download student grades or download student progress to view data for all the students captured by the filter. These will download in Excel format.
In the Progress Report, you will be able to see the percentage progress of each student through each section. In the Grades Report you will be able to see whether each test has been attempted by each student, and the test grades attained.