- High Quality Teaching /
- Inclusive Teaching /
- Accessibility /
- SCULPT
SCULPT
The SCULPT model was developed at Worcestershire County Council to help their staff in following The Public Sector Bodies (Websites and Mobile Applications) (No. 2) Accessibility Regulations (2018) that require public sector bodies, such as councils and universities, to meet a minimum standard for all online materials. SCULPT is intended to help address the most common accessibility issues as resources and documents are being created, rather than needing to edit them at the end of the process. SCULPT itself is an acronym that makes remembering the 6 elements easier:
- Structure.
- Colour and contrast.
- Use of images.
- Links.
- Plain English.
- Tables.
This page will briefly cover each in turn and give some advice on each of them.
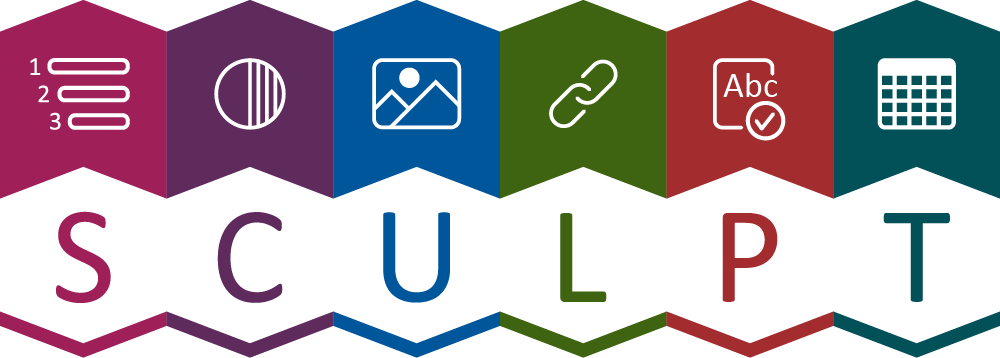
Structure
Documents often use visual differences to provide structure, such as changing text size or colour to act as a heading, and while these seem acceptable for most people, they are a major problem for those with visual impairments, and particularly anyone who uses a screen reader. The problem is that assistive software does not understand the reason for the changes to the text and so may strip it out or not highlight that there is a new section.
- To fix this problem, you should use the Styles feature in your software to mark text as headings and make sure to use the correct heading sizes, e.g. Heading 2 for sub-elements within Heading 1 section, heading 3 in Heading 2, etc. Use a larger font for bold headings.
- Doing this will enable assistive technologies to navigate around a document more easily and enable easier understanding for people using the tools, and as a bonus it will also create navigation options for everyone.
- Another benefit of using Styles for adding structure to documents is that the look of them can be changed very quickly simply by changing the settings for the relevant Style.
Considerations
- Use a plain, evenly spaced sans serif font such as Arial, Verdana or Tahoma and as a minimum, use font size 12-14 point with a minimum spacing of 1.5.
- Use bold to emphasis key words or phrases and avoid using bold in other contexts. It's useful to explain why the text is in bold, e.g. important dates are highlighted in bold.
- Avoid underlining and italics as these tend to make the text appear to run together.
- Avoid text in block capitals as these can be much harder to read.
- Use boxes and borders to emphasize key pieces of information but avoid 'textboxes' as they can cause problems when enlarging or using screen readers.
Colour and contrast
It is often tempting to use colours to differentiate between sets of information, such as on bar charts and line graphs or as a text colour to tell students what to do and not do, however this causes problems in a few ways. People with colour blindness may not be able to differentiate between the colours that you have used and so the meaning that is being conveyed will be lost, likewise if the document is printed or read on a Kindle it is likely to lose the colours too. For this reason, you should not rely solely on colour to convey meaning, but should include other ways to visually differentiate, such as using patterns, different line styles and clear labels for charts and graphs or using structures like lists to group related text clearly.
Contrast is also an issue for many people, and not just those with visual impairments. Poor contrast in text and images can make it difficult to read or make out the detail in many common situations, such as when reading on a screen with lots of glare. The best approach is to use the most contrasting colours you can, such as very dark colours with white, and avoid pastel colours. While this may limit the visual appeal of the document slightly, it greatly improves accessibility and, when combined with the Styles above, allows people to adjust the document to suit their own needs.
Considerations
- Use dark coloured text on a light (not white) background for paper, computer and visual aids. White can appear too dazzling. Use cream or a soft pastel colour, or a 10% grey scale.
- Think carefully about the colours you use for text or graphics. Avoid green and red/pink combinations, as these are difficult for people with colour vision deficiency.
- Use different line styles instead of or in addition to coloured lines in graphs and diagrams (e.g. dashes or dots).
Use of images
Images are important elements in many documents and resources, and are often the best way of illustrating a point or conveying information. However, when used in this way they present a major issue for people with visual impairments as assistive technology can’t process them and describe them in an intelligible and relevant way.
To fix this issue we can add “Alt Text” to the image that will be read out by the screen reader and so provide the necessary information to the student. The “Alt Text” should include the information that the image is conveying rather than a superficial description of the appearance of the image, for example if you have included a photo of a building then the “Alt Text” should include the relevant points such as “limestone building showing typical smoothing erosion of sculptural detail due to acid rain” rather than simply something like “A photo of a building”.
If an image is included solely for visual interest, it should be marked as “decorative”, and so will be skipped by screen readers. To add “Alt Text” or mark images as decorative, you would generally open the image properties in the software, such as Word or Blackboard, and fill out the relevant information.
Be aware that Word will generally try to provide an automatic description of the image, but these are rarely suitable for accessibility purposes.
Links
Links to web pages and online resources are another area when problems are common, particularly for screen reader users, but they can also be confusing for everyone if not created appropriately. Frequent ways of adding links are to either paste in the full web address as text or to add them to generic text like “click here”. The problem with including the link in the text is that screen readers will read it out character by character (e.g. “h t t p s colon backslash backslash” and so on) and often twice as it will read it first as the text then as the link, while the issue with the second is that it gives no context about the link and many screen readers will allow users to jump from link to link but a generic label means that they won’t know which is the correct one.
To remedy this, add the link to descriptive text of what is at the other end of the link.
Plain English
In an academic setting it is difficult to avoid the use of complex language, jargon, technical terms and so on, because of the complexity of the information being conveyed. However, simplifying your writing as much as possible is important for accessibility, with people with dyslexia or for whom English is a second language particularly benefitting from plain English. Unnecessarily complex language can be a barrier to understanding, but one that is often easily addressed. There will always be situations that require more complex writing than would be recommended for documents or resources aimed at a general reader, but simplifying as much as possible will make your writing much more accessible.
Considerations
- The Editor tool in Word and PowerPoint can analyse your writing and suggest how it can be simplified.
- Try to keep sentences short and direct and avoid long sentences of explanation.
- Avoid abbreviations or provide a glossary of abbreviations and jargon. Refer to the Academic Essentials > Glossary and Acronyms list.
- Avoid double negatives.
- Be concise.
Tables
Tables are an effective way to show structured information and data to readers, but they can be hard to navigate and interpret if not created with accessibility in mind. Screen reader users can easily lose track of which cell they are hearing in large tables, and it can be a struggle for anyone to keep track in multipage tables.
To make your tables more accessible you should:
- Use tables only for data, not for structuring information.
- Never merge cells across rows or columns.
- Only have one piece of information per cell.
- Apply the proper table Styles to set the header row or index column.
Considerations
The following is based on guidance from the Royal National Institute for Blind People (RNIB). In addition to the general guidance on formatting text and data in documents, the following should be used to enhance the accessibility of spreadsheets:
- Break down complex data sets into logical tables ideally with their own worksheets. New tables should be created on separate worksheets to aid navigation and understanding.
- Reserve the first worksheet for a contents or index page.
- Insert all text and data within a logical path that a keyboard only user would take. As a general rule keyboard users will navigate down from cell A1 until the table is reached.
- Empty cells within a table should be marked as such with a minus sign, a zero or N/A for not applicable as appropriate.
- Adjust cell height and width to ensure all text that you want to appear is visible in your spreadsheet.
- Add text descriptions and Alt text to charts and graphics.
- Avoid using visual devices such as colour, shading, patterns and borders to divide up data regions.
- Avoid merging data or header cells. Merged cells cause navigation problems and will not be read correctly if they contain row or column headers.
- Always save your spreadsheet with the focus on cell A1 unless you want to draw attention to a specific cell.
Find out more:
- PowerPoint: Digital Skills Hub
- Assistive technology
- Making emails more accessible and inclusive: Academic Development & Inclusion (ADI).
Get Support:
Student Equality and Inclusion can help support you with staff development on a range of teaching topics and how inclusion can be an integral part of your practice.
The Digital Learning Team can support you with using digital tools for teaching and learning.