What is Class Collaborate?
Class Collaborate is a web conferencing tool that allows you to conduct online sessions directly from your Blackboard Ultra site. Class Collaborate is easy to use and can be customized for your instructional needs.
It is an alternative tool to use Teams Meetings for teaching online sessions.
How to enable Collaborate on your Blackboard Ultra site
To switch on your Blackboard site’s Class Collaborate room follow these steps:
Step 1. Navigate to the module/organisation settings button (cog icon) in the top right corner of the site you wish to make the Collaborate room available

Step 2. Scroll down the page to the module/organisation virtual classroom section

Step 3. Click on the toggle to allow participant access
Your Collaborate virtual classroom should now be switched on. You and participants on the Blackboard site should now be able to access the room in the menu on the right-hand side of your Blackboard site.
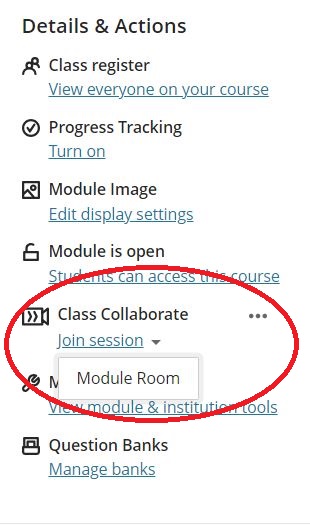
Additional options and settings
By selecting the three dots beside your Class Collaborate room in the Blackboard site menu you will see additional options only available to instructors.
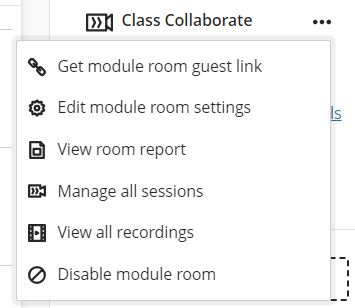
These include;
• Guest link: The option to get a guest link so that those not enrolled on your site (guest speakers, etc) can access your virtual classroom.

• Edit module/org room settings: This will allow you to configure various settings relating to your virtual classroom such as the settings for what facilities your participants are able to access in the virtual classroom.
• View room reports: This will allow you to see a report of who has attended your online sessions.
• Manage all sessions: This is where you can create additional virtual classrooms and configure their settings individually.

• View all recordings: your session recordings will be listed here if you have recorded any of your online sessions in collaborate. Note only you have access to this through this menu. You will need to create a link to these recordings in your site content area for students to be able to view them. Please see guidance further down the page.
• Disable module/org room: Use this option to turn off the virtual classroom and make it unavailable for participants to access.
Teaching with Class Collaborate
Making your class collaborate recordings available to participants
To make your recordings available to your module/org site participants
Step 1. Go to view all recordings found by on the three dots by side your Collaborate room in the Blackboard site menu. This will then open the list of all your recordings.
Step 2. Select and copy the web URL in the address bar in your browser (see below screenshot)

Step 3. Go to your content area in your module/org site and create content by selecting the small + icon that appears between in each item.

Step 4. Select create and then link
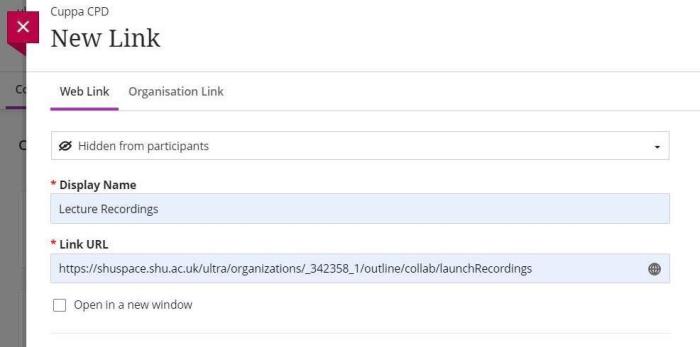
Step 5. Give the link a relevant display name that your participants will be able to understand and recognise, e.g Session Recordings
Step 6. In the Link URL box, paste in the URL copied in step 1
Step 7. Uncheck the “open in new window” box
Step 8. Add a description in the description box (if desired) e.g “This link will take you to a library of lecture recordings”
Step 9. Select the Save button.
Participants on the Blackboard site should then be able to access all of your recordings via this link.
Note: It is recommended that you don’t use Collaborate to record private meetings/tutorials as participants will be able to see all of your recordings.
Additional Guidance for using Class Collaborate rooms
Here are some links to additional guides and screencasts using Class Collaborate in your teaching
• Poll
• Share Content
• Share Slides
• Manage Attendees
• Settings
• Record a session
• Gallery View