For an overview of the two different Panopto applications, please see this article: Choosing which Panopto tool.
Accessing Panopto Capture
You can access Panopto Capture via:
- Your Panopto account (go [Create] > [Panopto Capture])
- Your Blackboard sites (via [+] > [Integrated Tools] > [Panopto Video Embed] > [Record]) > [Capture (browser)]
Before you start recording
Once you have opened Panopto Capture, run through the following settings to make sure you are set up correctly.
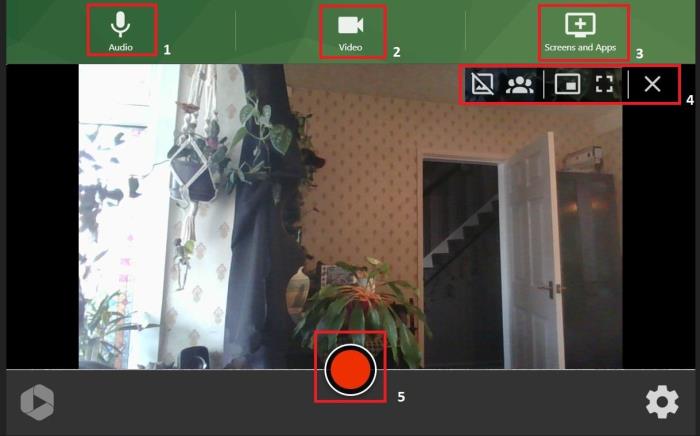
- This is your audio settings – please check that you have selected the correct microphone.
- This is your camera settings. If you have multiple cameras attached to your device, you can select between them here.
- Here, you can select between various screens and apps to share in your recording and the different combinations of views.
- These are your Background, Face tracking, Picture in Picture, and Full Screen settings. Hover over this area to see these settings. Test these functions to see e.g. how best to share your various screens and overlay your camera view.
To start recording
Step 1. Press the record button to start recording (bullet point 5 in the above image).
Step 2. While recording, you should demonstrate the tasks/learning you want to capture.
Step 3. While you are recording, the [Record] button becomes the [Stop] button. In Panopto Capture, you cannot pause recordings; only stop them.
Step 4. Once you click [Stop], you will see the screen below.
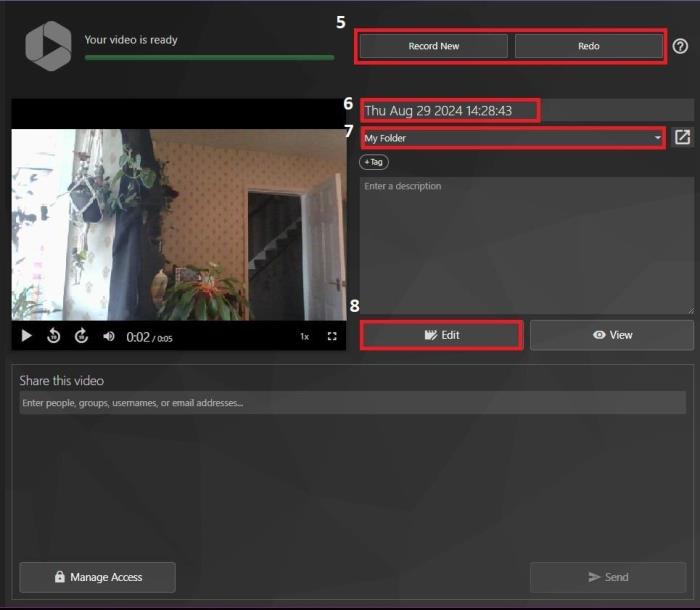
Step 5. Here you can select to either delete and redo the previous recording, or start a new one. You do not have to make a selection here if you don’t want to.
Step 6. This it the default name of the recording. You are advised to rename this to something easier to identify.
Step 7. This is the default folder. Drop this down to change the location of the recording.
Step 8. Selecting [Edit] will take you to the editing panel.
More information on how to edit Panopto Recordings can be found in the editing section.