Create Assignment:
Within the Assessment folder, select the add content plus symbol and press Create to open the Create Item panel and select Assignment. The New Assignment page opens.
Assignment Content:
Step 1. Give the assignment a title, by selecting the title box in the top left. Please note that for summative tasks the first part of the title needs to match the title in SiTs (e.g. " 001 Coursework ... ") for various assessment related admin tasks.
Step 2. For summative assessments, please copy and paste the standard instruction text in the Type text box.
Step 3. If you wish to attach file/s you can use the paperclip icon.
Step 4. By default, the assignment will be hidden from students. When you want them to see it, select the drop-down and select Visible to participants.
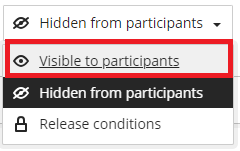
Assignment settings:
Step 1. Some common settings are available on this page, and you can click on the link to change that settings.
Step 2. Click the settings cog to access all the assignment settings.
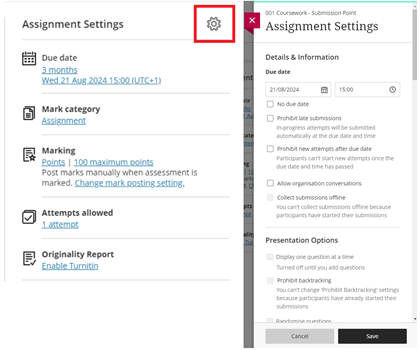
a) You will need to change the due date to match SITS and set the time to 15:00.
b) Attempts allowed needs to be unlimited.
Step 3. Amongst other settings, you can:
a) Mark the assignment as formative.
b) Mark using points or a grading schema.
c) Add a marking rubric.
d) Enable Turnitin, submissions will be checked through Turnitin.
(Note there is a slight delay after clicking Enable Turnitin before the settings load).
e) Collect submissions offline.
Step 4. When you create an assignment, a gradebook column is created automatically.
What students see when submitting
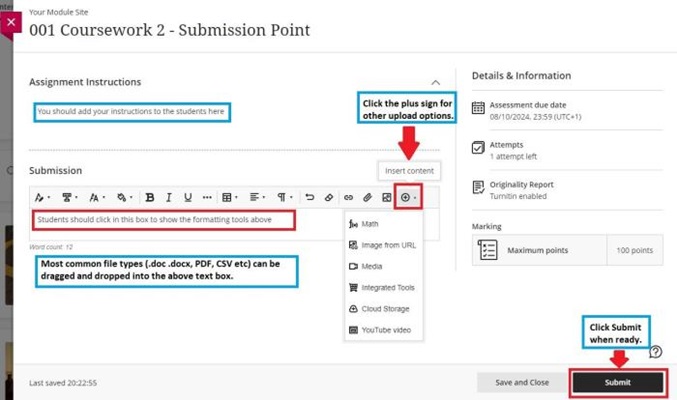
Collect submissions offline
You can create assessments that appear on the Course Content page that don't require students to upload submissions. You can add instructions, files, a rubric, so students can prepare for the offline work. You can also enable conversations, but you can't add questions or grade anonymously.
Examples of offline work:
- Oral presentations
- Science fair projects
- Acting performances
- Artwork delivered in person
- Face-to-face team building exercises, panel discussions, and debates
Instructors who teach hybrid courses may find this type of assessment most useful. For example, you can use a rubric to grade an in-class presentation as a student presents. No need to take notes or add a score later.
When you create an assessment, you can choose to collect submissions offline in the settings panel on screen and ensure the collect submissions offline option is clicked and highlighted. When students open this type of assessment, they're informed they can't submit work online. If you create groups to collect submissions offline, students can view their group members. For submissions collected offline, you can't allow multiple attempts.
Please refer to our support article for further information and guidance on how to set up and grade assignments without a submission point.