Accessing student submissions
You can access student submissions by opening the assignment submission point that students submitted work to and clicking on the Submissions tab to see a list of enrolled students and then clicking on a student's attempt to open it in the grading page, or you can access student submissions from the different views in the Gradebook:
Overview - student submissions are separated into 'needs marking' (submissions yet to be marked) and 'needs posting' (submissions that have been marked, but the grades and feedback haven't been released to students). Using the Needs Grading section, either click on the name of the assessment to open the Submissions page to see a list of enrolled students and then click on a student's attempt to open it in the grading page, or click on the Mark Now button to open the submissions that need marking in the grading page.
Markable Items - lists all assessments set up in the site. Click on the name of the assessment you want to mark to open the Submissions page to see a list of enrolled students and then clicking on a student's attempt to open it in the grading page.
Marks - a grid view of all assessments set up in the site and student submission attempt. Click on a 'new submission' or existing grade to open the attempt in the grading page.
Students - lists all students enrolled on the site. Click on a student's name to view all their attempts for the assessments set up in the site, and click on the name of the assessment you want to mark to open the student's attempt in the grading page.
You can also download some or all students' attempts for reviewing and grading offline, remembering that a record of the feedback for each student must be uploaded to the Gradebook.
The grading page
The grading page is where you can view, comment, annotate, grade and provide feedback for a student's submission. If the work has been submitted in a file format supported by Annotate (see note below), the student's work is displayed in centre of the screen for grading, but the originally submitted file can also be downloaded for reviewing and grading offline using the 'download' icon, with a record of the feedback uploaded to the Gradebook. In the left-hand panel on the screen, you can access the work of other students by clicking on their name. In the right-hand grading panel, there is a text box for providing written feedback, uploading file attachments, recording audio/video feedback, and completing a rubric, if used.
Annotate provides a set of annotation tools to mark up the submission directly on-screen, such as inserting marginal comments, or typing text, shapes or drawing free-hand on the submission, with a choice of colours and thickness. You can read more information about using Annotate to mark up student work.
Adding grades and feedback
You can add an overall grade for a submission in the top-right corner of the right-hand grading panel.

You can type feedback in the overall feedback text area on the right-hand side of the page, or use the Insert Content button in the editor (the button with the plus icon) to add an feedback file attachment. You can also use the Audio/Video Recording button at the right of the toolbar, with a camera icon to record a short video or audio feedback recording (of up to 5 minutes). You will need to allow your browser to access your camera and microphone to use this option. Click the red record button to begin recording your video feedback. (Note: We do not recommend Safari users use the audio/video recording option in Blackboard as the recordings can become corrupted and unusable).
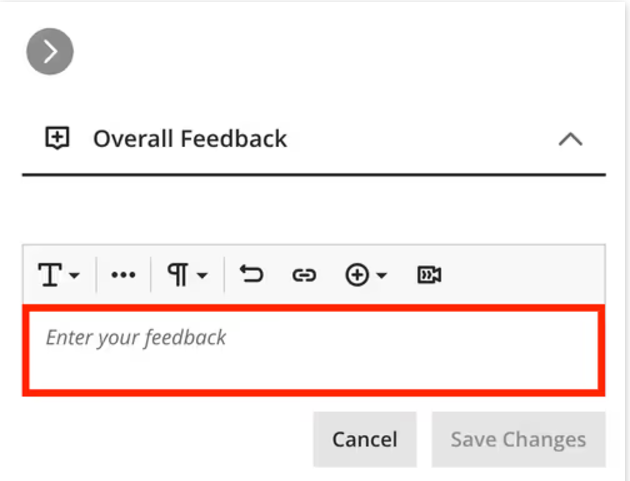
If you have added a rubric to your assignment submission point, it will show in a 'stacked' view in the right-hand grading panel. You will be able to grade using the rubric. Expand and scroll down to view the full rubric and select the cell for the level of achievement or the value you wish to award for each criterion. Click the feedback icon against each criterion to add any additional comments. A total score will be calculated based on the selected cells for each criterion. The total score can be overridden using the Override Final Mark option available from the ellipsis in the top-right of the grading page. (Note: there is an option to grade using rubrics in a pop-out view. We do not recommend using the pop-out view as any zero values selected against any of the criterion prevent the rubric from being saved).
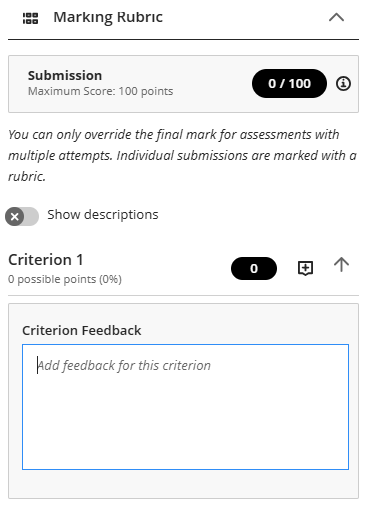
Grades added on the grading page are saved automatically.
When you are ready to make the grades and feedback available to students, you need to post them. Read the guidance about posting grades.