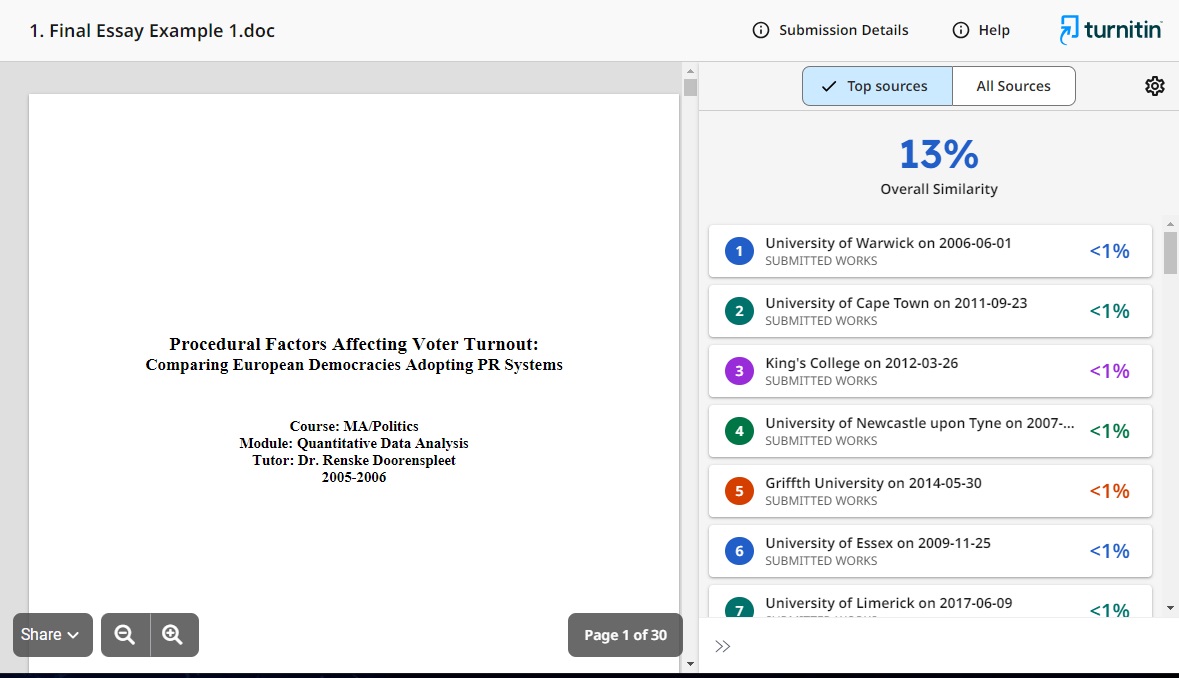Students can view their own similarity report if you have enabled that option on the settings. This is useful as a form of feedback to improve their academic writing and referencing. However, they often need guidance from tutors in understanding what the reports mean and how they can be used to improve their original work.
How to access Turnitin Similarity Reports
Step 1. Open the Gradebook of your Blackboard site. Switch to either the [Overview] tab, or the [Markable Items] tab and select the submission point you want to look at.
Step 2. Select the student you want to look at.
Step 3. In the annotate view, select the lozenge that says something like x% match (highlighted below).
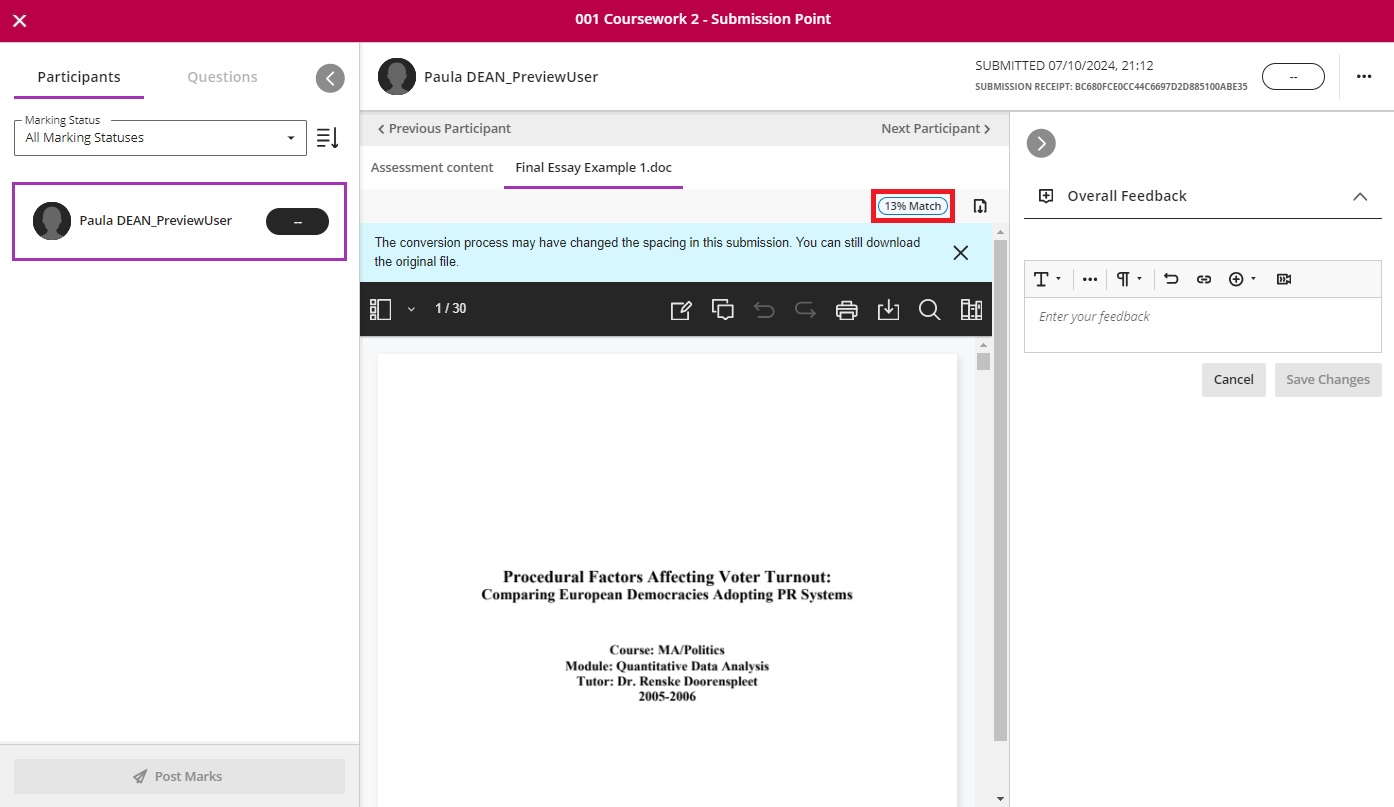
This opens up the similarity report for that submission.
Reviewing a Similarity Report
In the upper right, you’ll see a summary of the matches found.
Step 1. You can select each section (e.g. the red / ‘Not Cited or Quoted’) of matches and this will itemise all results in that section directly underneath.
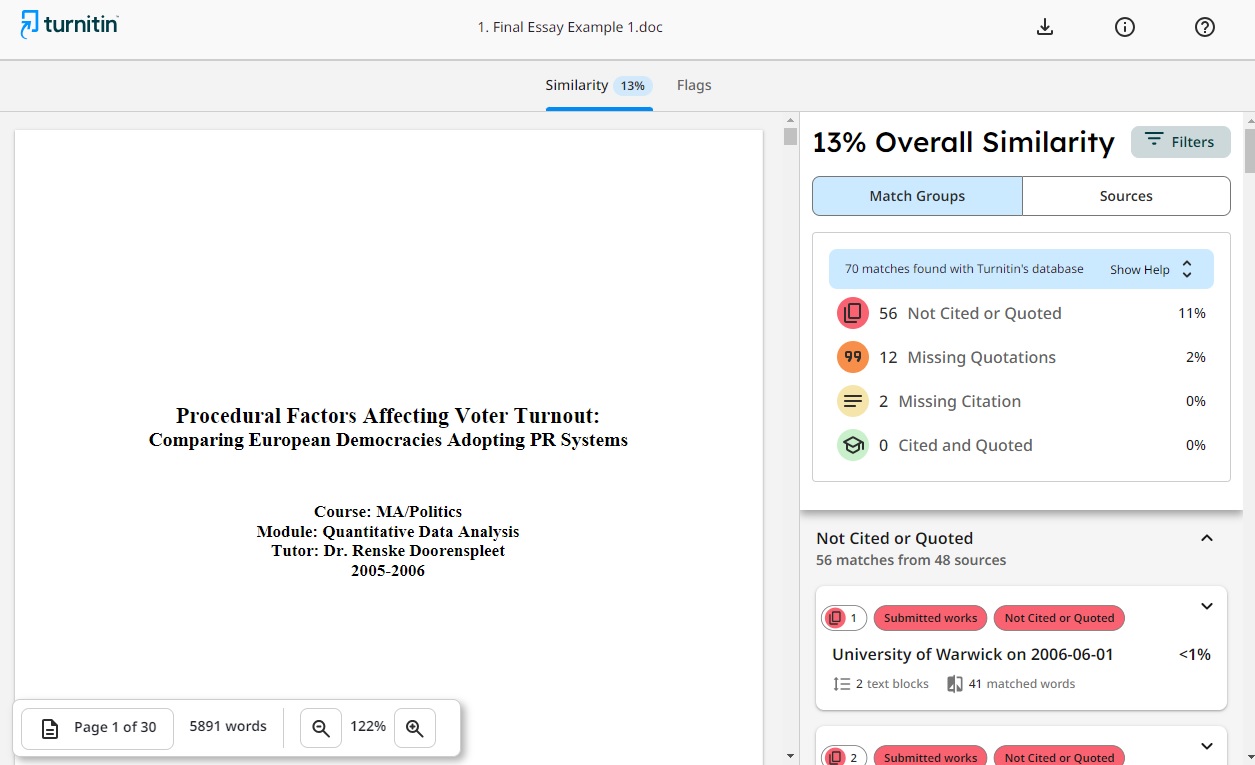
Step 2. Select each result, in turn, to be taken to the relevant location in the document. Where you can see in context what it was that matched.
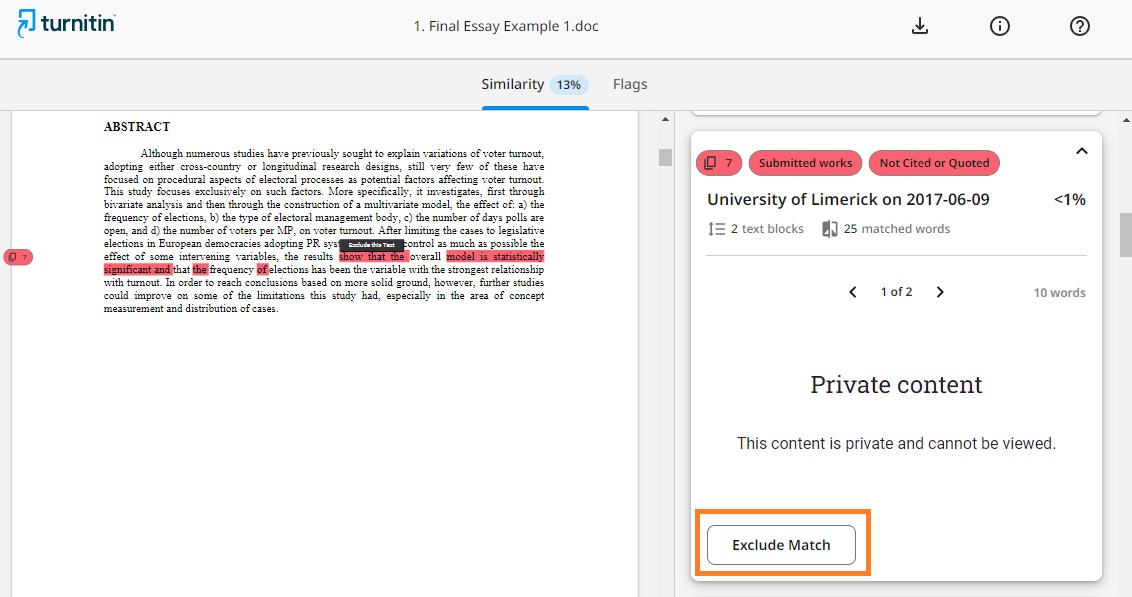
Step 3. If you feel the match can be ignored, you can select the [Exclude Match] button to remove it from the report.
Step 4. You can also download a copy of the report, apply and remove filters, and see the sources or matches.
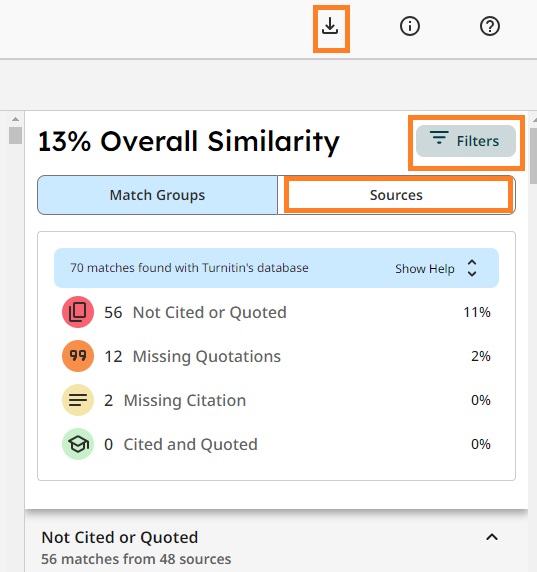
How students access the report and what they see
There is a student facing Turnitin guide here (scroll to the bottom for the 'Accessing your similarity report' section).
Step 1. The student should log in to the Blackboard site, then go the Gradebook
Step 2. Here, they will see a list of their assignments. The student should click on a title in the Item Name column to open that submission.
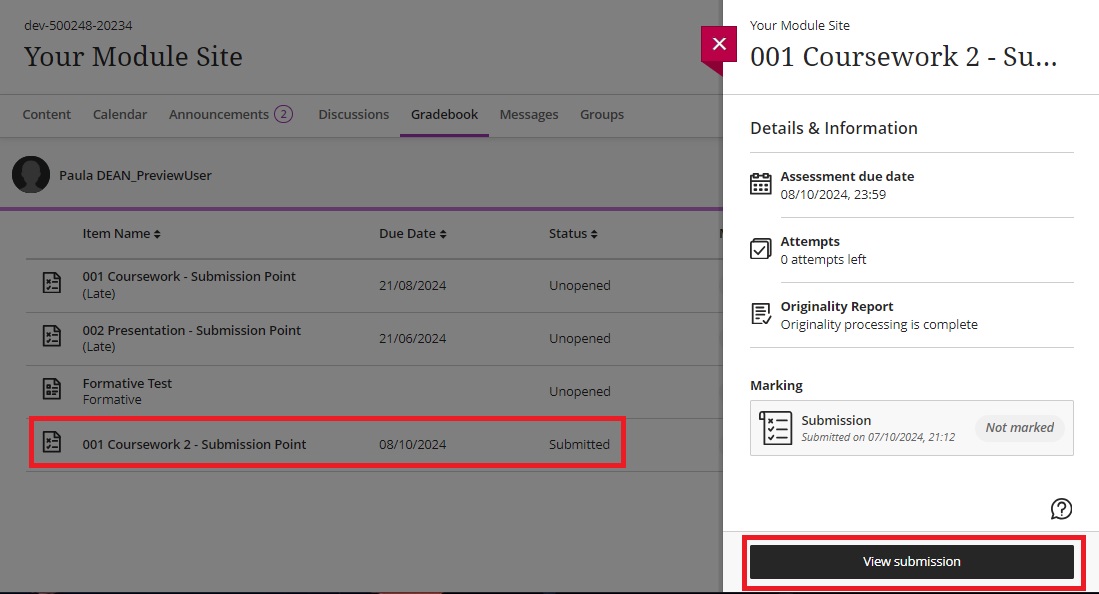
Step 3. In this next view, the student should click on the lozenge (highlighted in the image below) that says something like [x% match].
(If there is no lozenge in the highlighted location, either Turnitin was not enabled on this submission point or the option was not selected to allow students to view the similarity report).
This opens the similarity report for that submission.
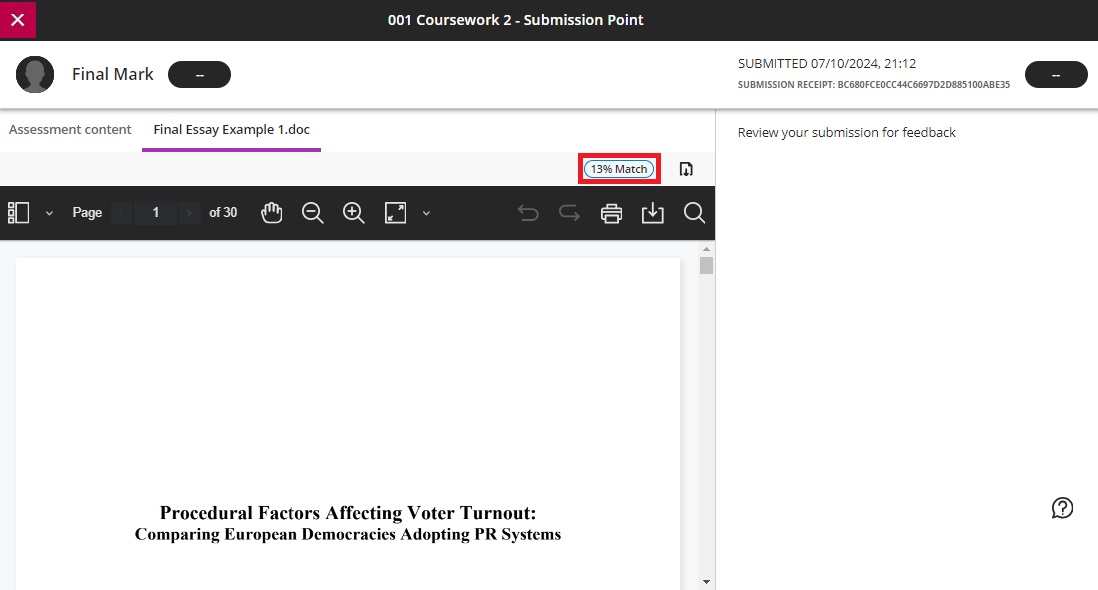
Step 4.They are now viewing the similarity report for that submission.