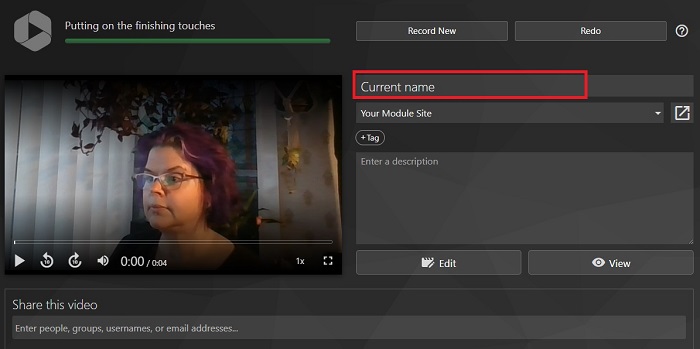Depending on whether you have finished editing or embedded the video on a Blackboard site may determine which method you use to rename the video.
To change the name of an existing video
Step 1. Log into your Panopto account (this is because your videos are actually stored within Panopto, not Blackboard)
Step 2. Locate the video you want to change the name of. If the video is in your [My Folder], that folder should already be visible in the centre of your screen, but if not, you can click [Browse] (2a) and search [My Folders] (2b), then either scroll or type the name of the module site (2c) the video is currently in. Click the folder to open it.
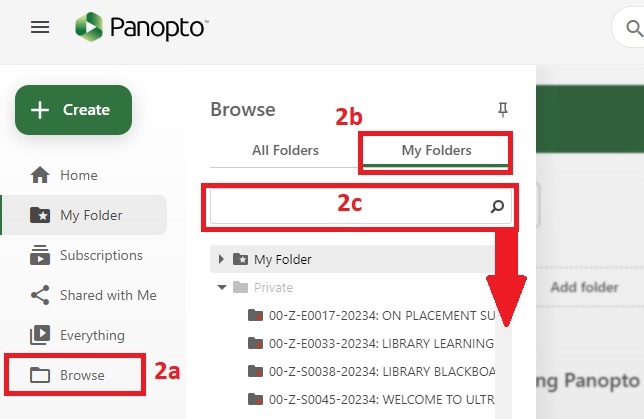
Step 3. Once you have opened the correct folder and located the video, select the cog wheel in the top right of the thumbnail.
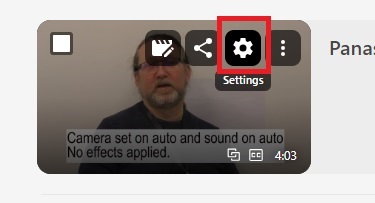
Step 4. Click the [Edit] after the current title. You can now edit the title. The [Edit] button has become a [Save] button. When you finished renaming, click [Save]. You can now close this screen down with the x in the top right.
To change the name inside Blackboard
If you have already embedded the video to your Blackboard site, you may need to edit the item's title instead.
Step 1. Click the 3 dots at the end of the title and select edit.
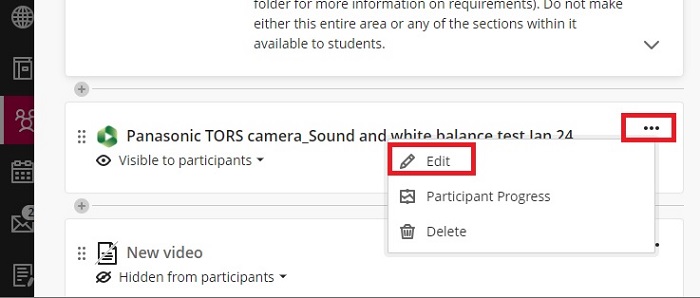
Step 2. This opens a panel to the right of the screen. Here, you can click and edit the title to change it. Hit the [Return] key on your keyboard to confirm the change.
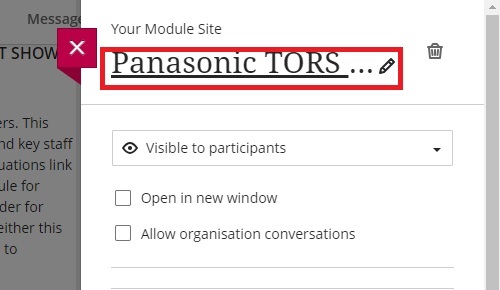
To change the name in a Blackboard document
If you have embedded the video inside a Blackboard document and want to change the document's name, just open it, click on the title in the top left, and you can edit it there. hit the [Return] key on your keyboard to confirm the change.
If you want to change the name that appears on the video footage, you need to complete the process in the first section on this page: To change the name in the editing panel of Panopto Capture.
To change the name in Panopto for Windows
Step 1. Before you begin recording, you can change the video name by clicking and editing in the highlight box below. You can now continue with your recording.
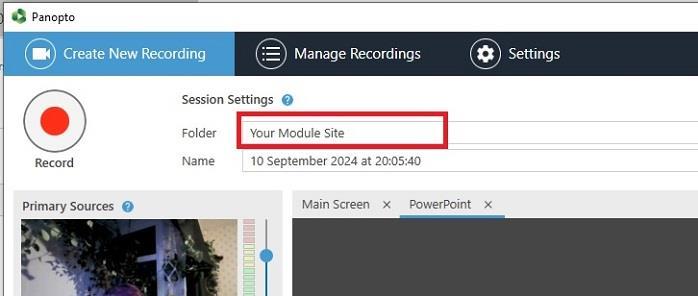
Step 2. If you have already started recording, when you click [Stop} recording, you will be taken to the following screen. You can change the video name by clicking and editing in the top highlighted box in the image below. Click [Done] to continue editing.
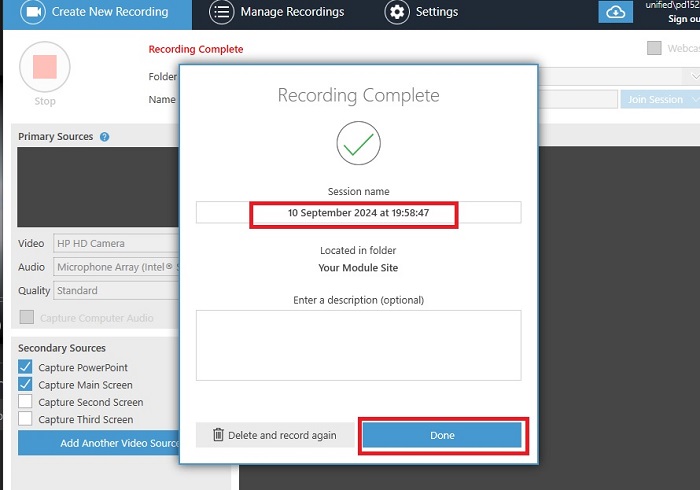
Step 3. You can also change the video name at this next stage, by clicking the highlighted [Edit] button.
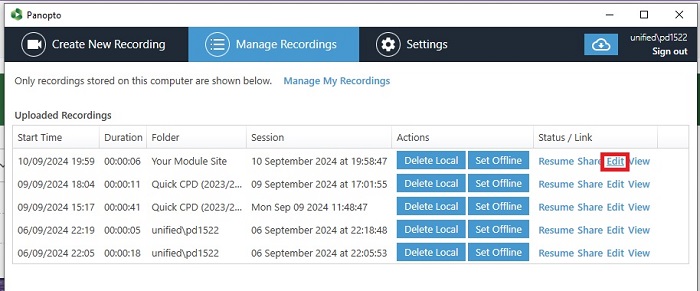
Step 4. This will take you to the full editing panel. Where you can edit the title by clicking and editing in the highlighted box below.
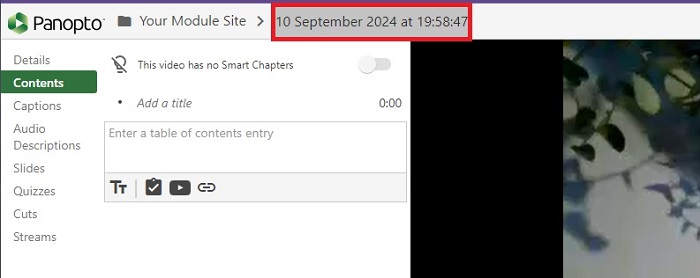
To change the name in the editing panel of Panopto Capture
Step 1. When you have clicked [Stop] recording, you will see the below screen. The highlighted box is the current title of the video. Click into the box to edit the name.
Step 2. Click the return key on your keyboard or click anywhere outside of the box to confirm the name change.